
무언가를 꾸미고 싶을 때 문득 천 재질의 배경에 올리고 싶을 때가 오면 어떻게 해야 할까요?
이처럼 밋밋한 배경 대신
여러 가지 텍스쳐들을 배경으로 깔면 깔끔하고 내용을 훨씬 돋보일 수 있게 만들 수 있습니다.
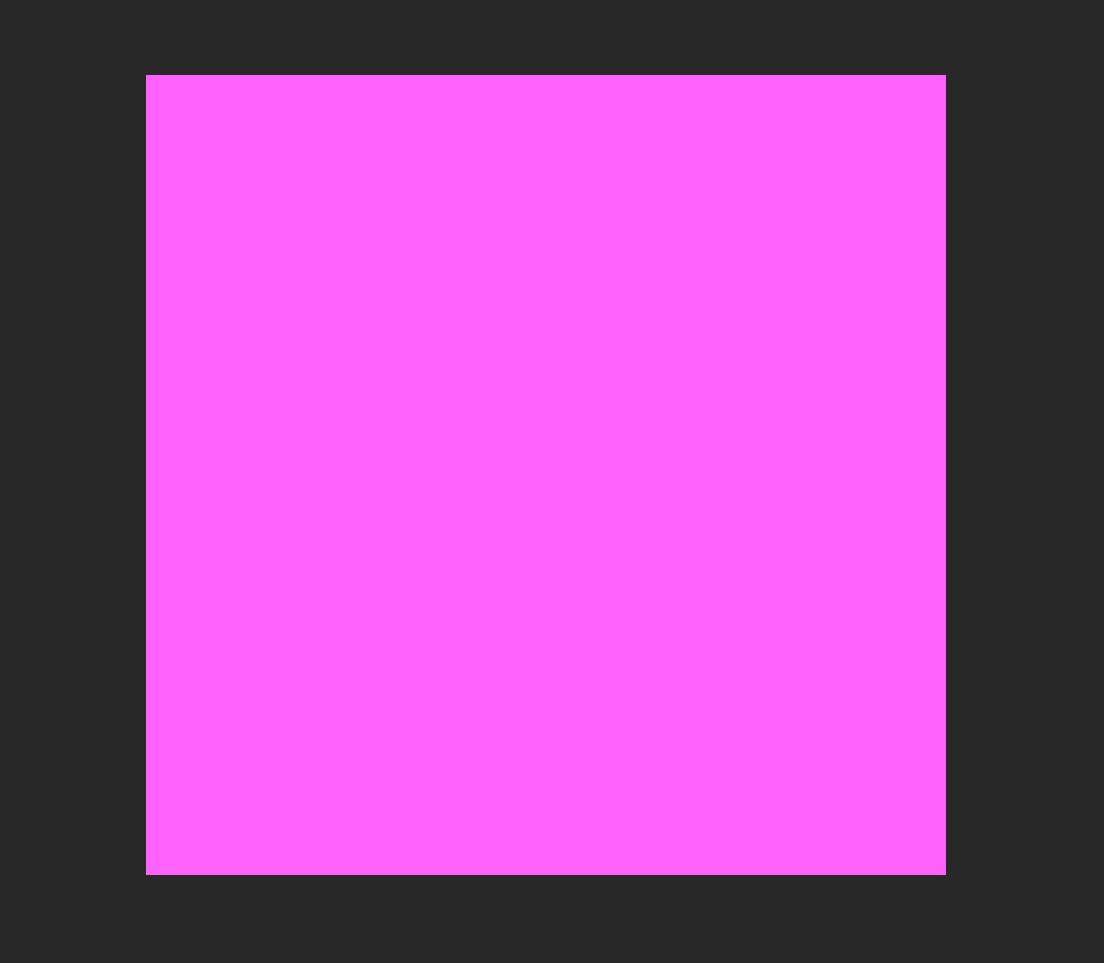
먼저 도화지가 있어야겠죠?
저는 800x800 크기의 문서를 만들었습니다. 그리고 대충 나왔으면 하는 색상을 채워줍니다.
전경색 채우기 : (Alt + Del)
배경색 채우기 : (Ctrl + Del)
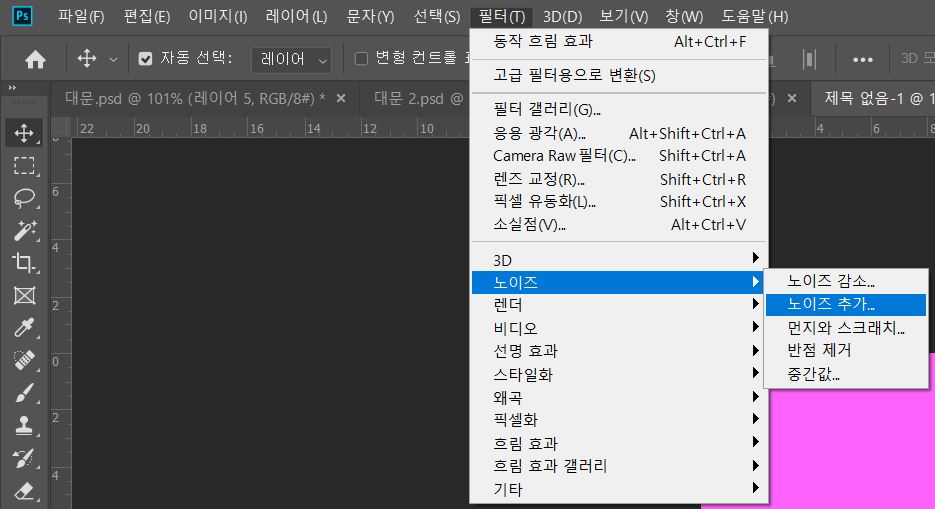
상단 메뉴바에서
필터 -> 노이즈 -> 노이즈 추가
이미지 텍스쳐를 만드는 것은 결국 밋밋한 단색 대신 질감을 주는 행위이기 때문에
거의 모든 텍스쳐에 노이즈 추가 기능이 요긴하게 쓰입니다.
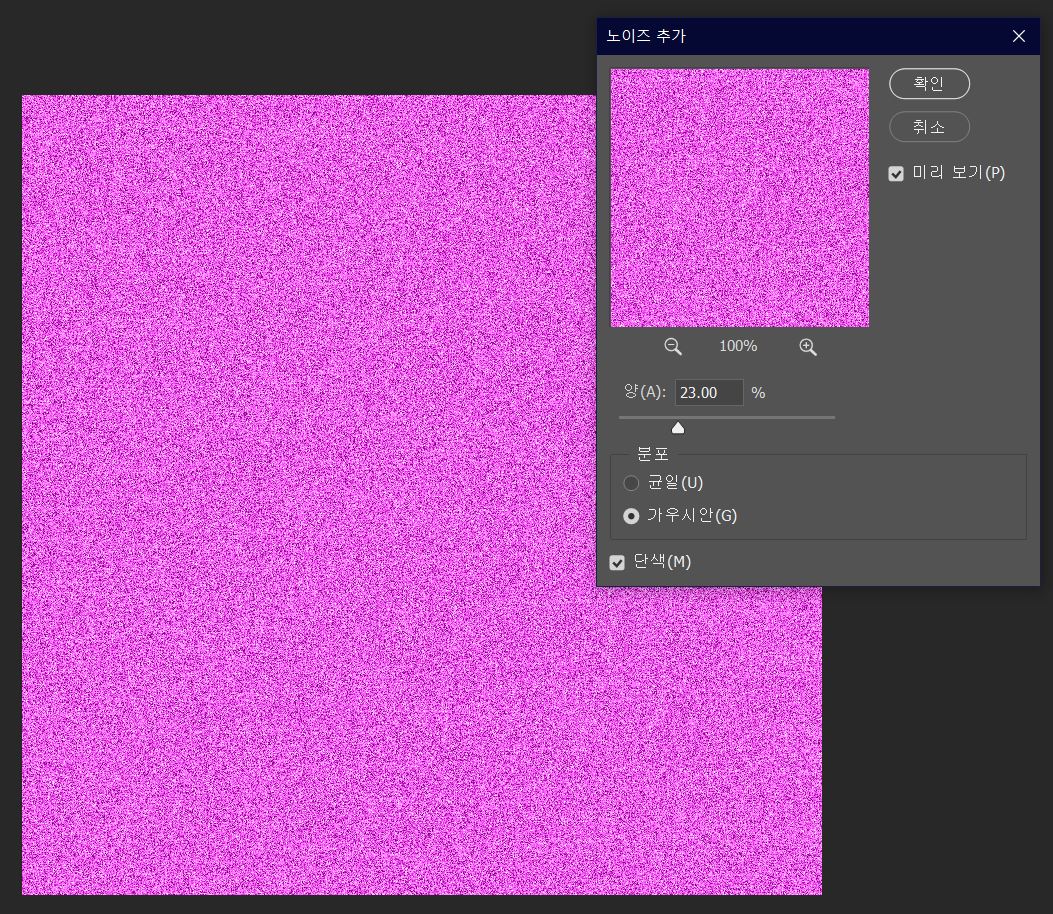
가시우안(G)
단색(M)
노이즈의 양은 800x800 해상도 기준 23 정도 했습니다.
이는 나중에 선행과정들을 시행 후 보기에 따라 이쁜 수치로 바꿔야 하는 수치입니다.
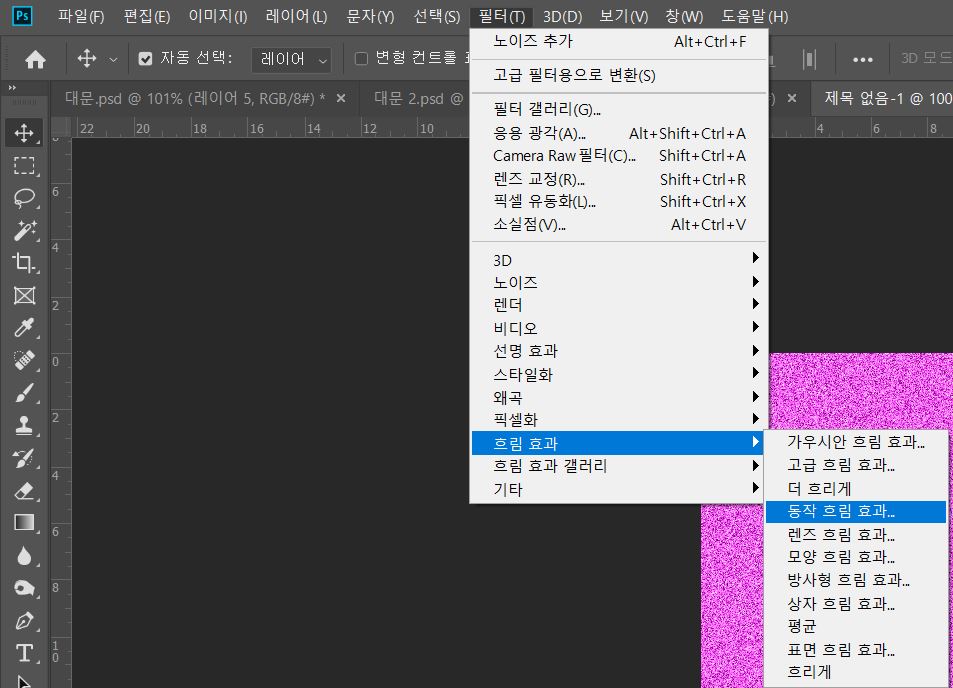
상단 메뉴바에서
필터 -> 흐림 효과 -> 동작 흐림 효과...
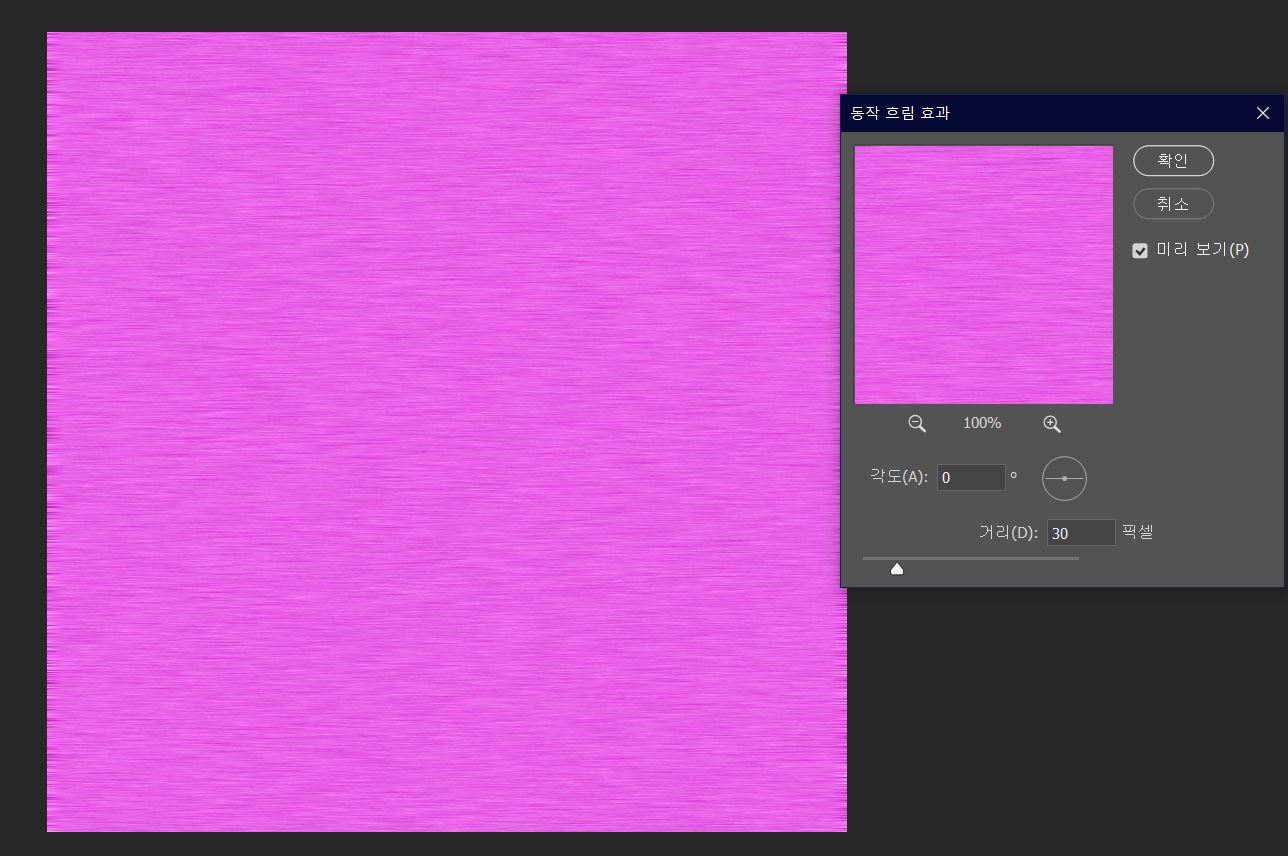
각도는 0에서 손대지 않습니다.
거리는 화면에 점들이 어느 정도 선으로 바뀌었지만 너무 흐리지는 않게, 너무 날카롭지도 않은 정도가 적당 거리입니다.
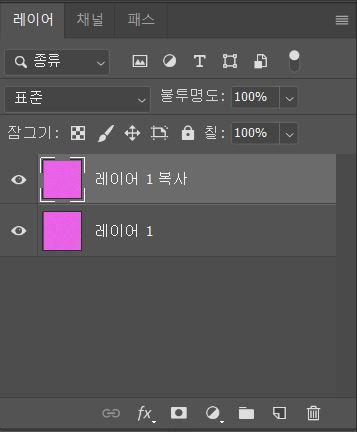
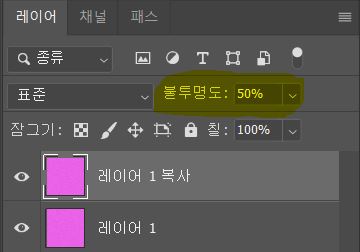
지금까지 나온 이미지를
레이어 패널에 가서 레이어 복사 (Ctrl + J)를 해줍니다.
그리고 복사되어 나온 레이어는 불투명도를 50%로 줄여줍니다.
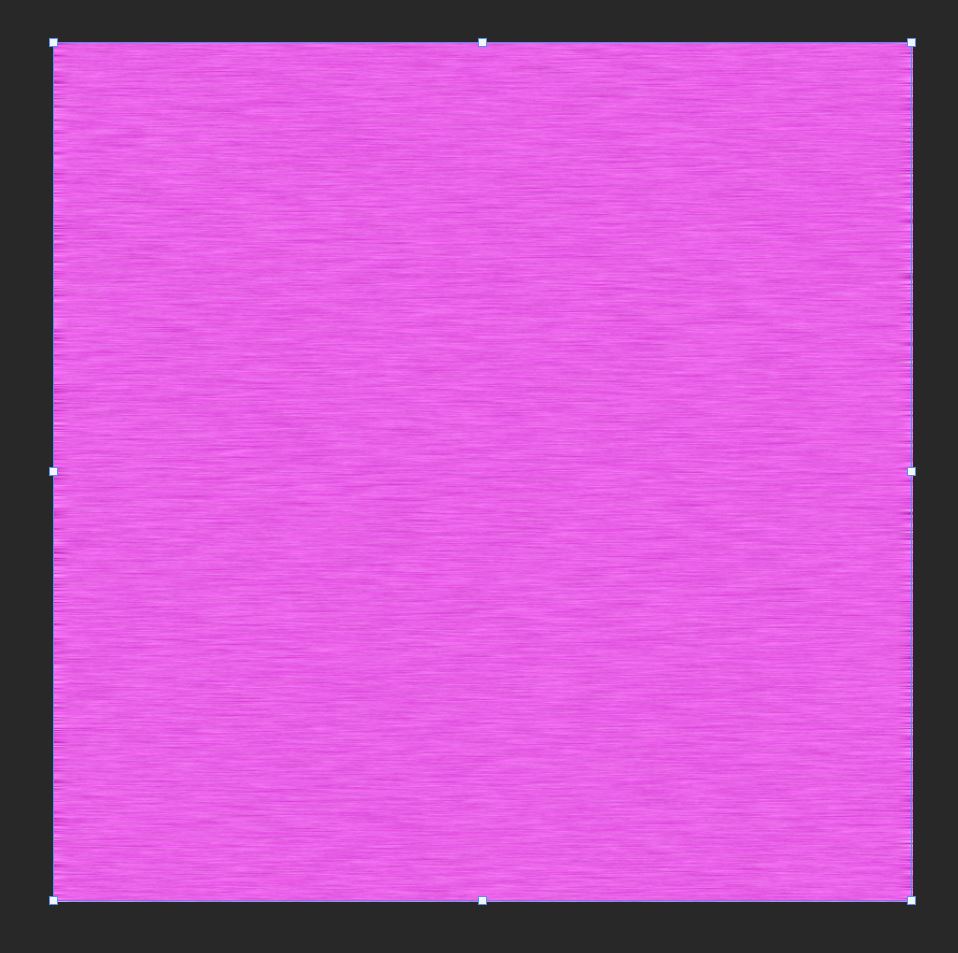
방금 불투명도 조절한 복사된 레이어를 선택한 후
자유 변형도구 (Ctrl + T)를 꺼내어 90도 회전을 시켜줍니다.
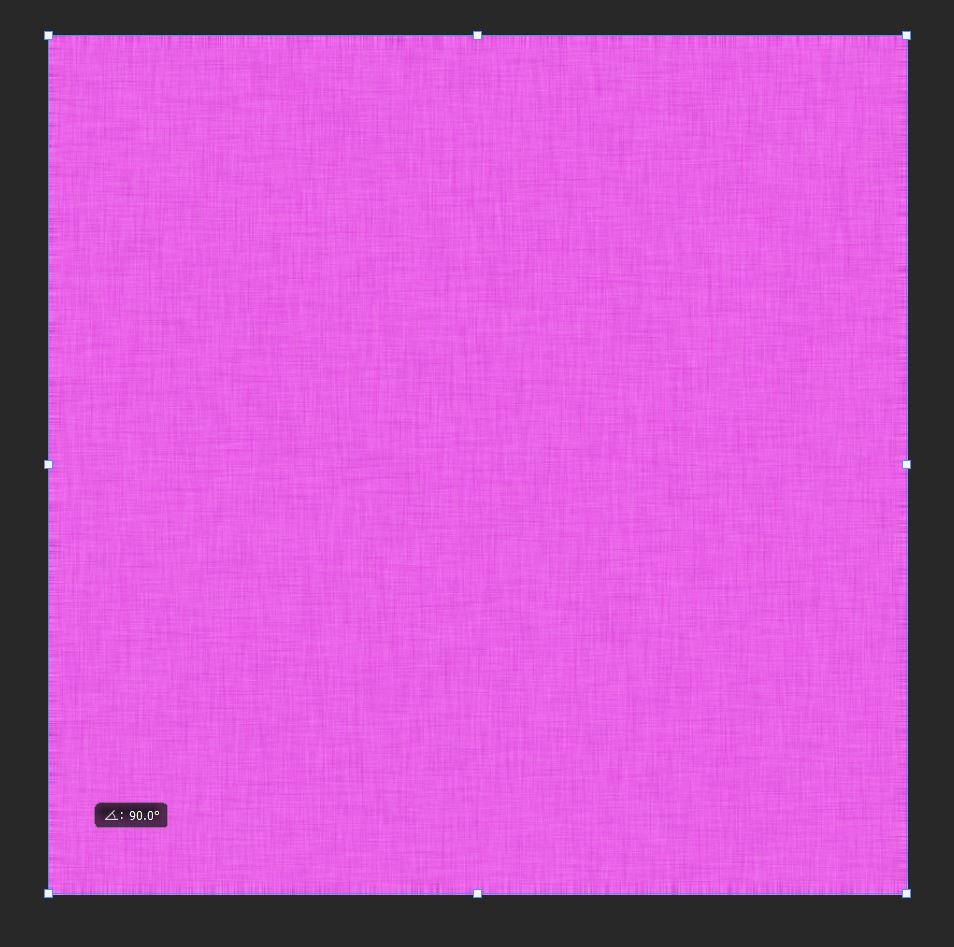
사각에 있는 점들 중 하나 점이 아닌 바깥쪽 빈 공간을 클릭하여 드래그하면 돌아갑니다.
(Shift) 키를 누른 채 돌리면 15도씩 돌아가 더 쉽게 맞출 수 있습니다.

감이 오시나요? 약간 얄궂은 삼베, 모시 느낌의 천이 나온 것 같네요.
이상태로 색조정하고 쓰면 나름대로 이쁘긴 하지만 삼베 느낌을 없애버리고 싶으면
레이어를 2번 더 복사 한 뒤 45, -45 방향(양쪽 대각선 방향)으로 한 번씩 더 덮어주면 됩니다.
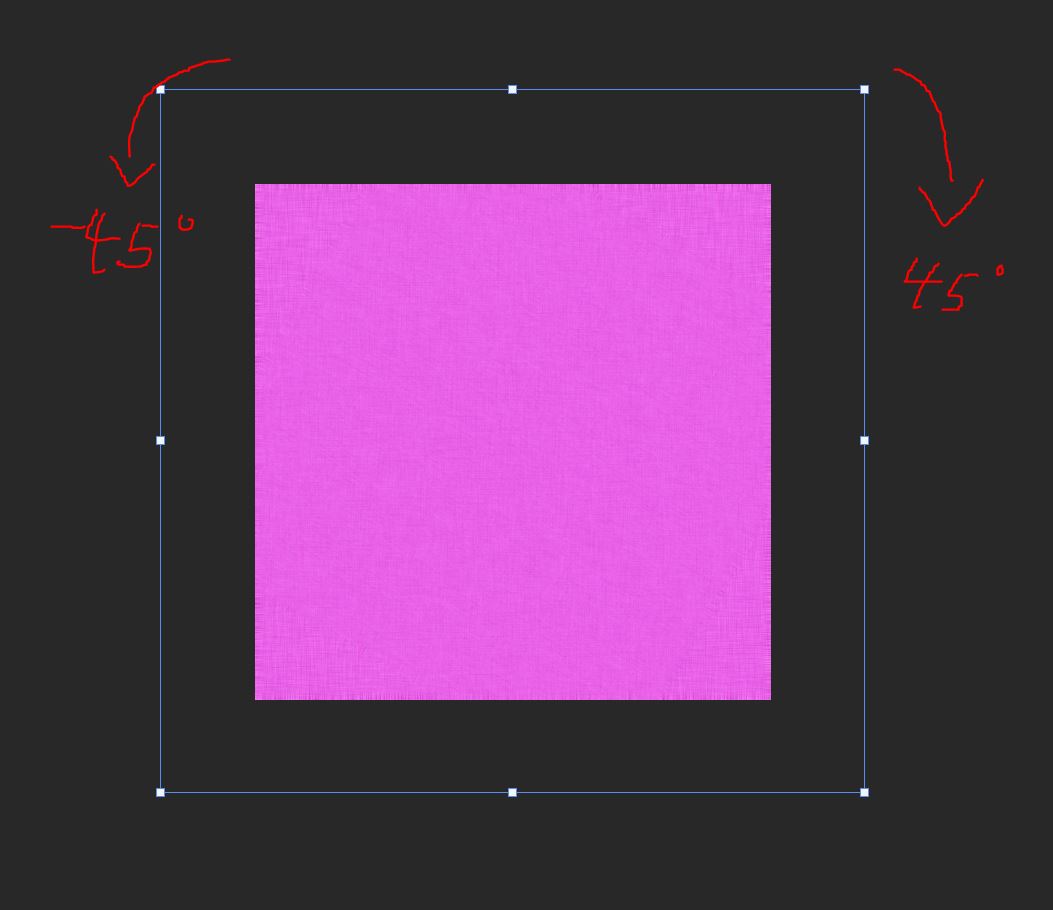
마찬가지로 자유 변형 도구(Ctrl + T)를 꺼내어 양 대각방향으로 돌려주신 후
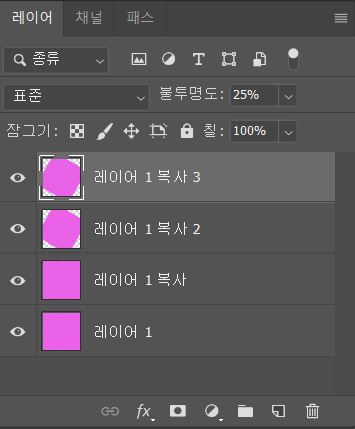
불투명도는 25%로 낮춥니다.

이제 좀 더 촘촘한 패브릭 재질의 느낌으로 바뀌었습니다.
더 덮은 만큼 많이 질감이 사라졌습니다. 이 부분은 선행작업인 [노이즈 추가]와 [동작 흐림] 필터 부분에서
조금 손을 보면 됩니다.
다듬기

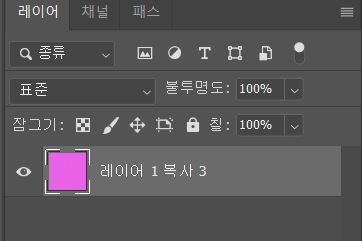
레이어 패널에서 모든 레이어를 선택 [(범위선택 : Shift + 마우스 좌클릭), 개별 다중 선택 : (Ctrl + 마우스 우클릭)]
그리고 선택된 레이어 병합(Ctrl + E)을 합니다. 레이어 하나로 합치는 작업입니다.
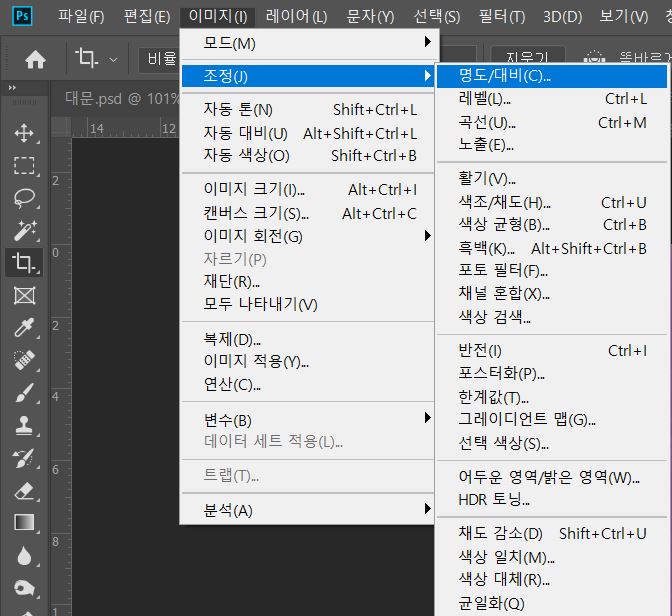
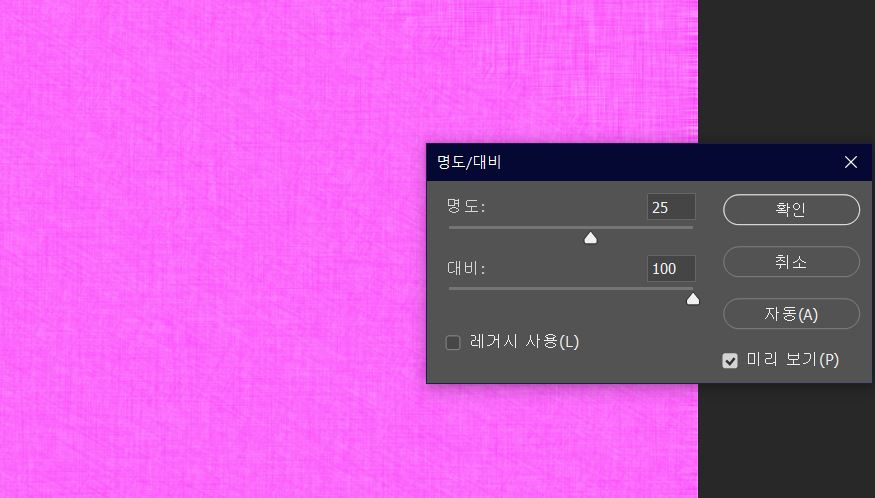
상단 메뉴바의
조정(J) -> 명도/대비(C)
명도와 대비를 눈에 이쁘게 보이도록 조절합니다.
이과정에서 부족한 색상도 손볼 수 있습니다.
명도 / 대비로 색 조절이 잘 안된 경우에는
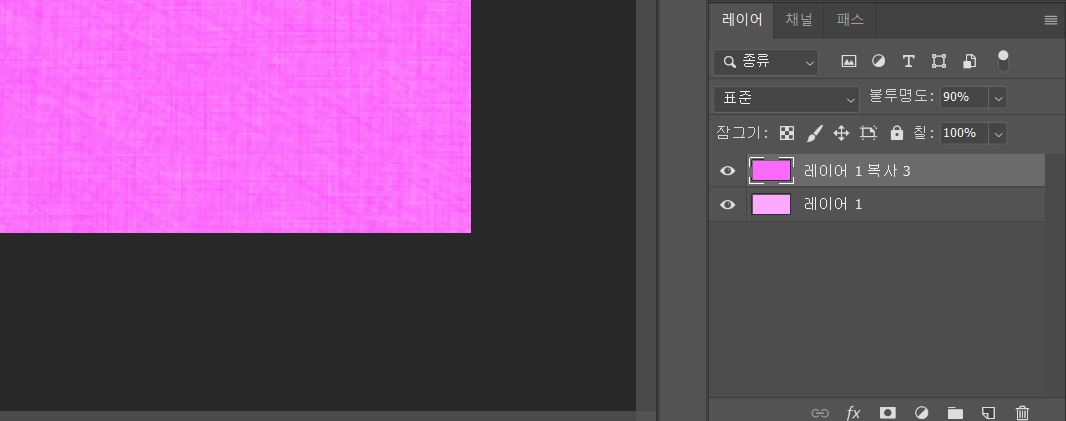
레이어를 하나 더 만들어 원하는 색으로 채운 후
지금까지 만든 텍스쳐 레이어는 위로 올려 덮이도록 한 후
불투명도를 90~99 사이에서 이쁜 값으로 조절해 줍니다.
불투명도를 90 이하로 내리면 질감을 주기 위해 앞서 했던 행위들이 무의미 해집니다.

이쁜 브러시가 있거나 패턴을 만들 줄 알면 이렇게 무늬도 만들 수 있겠죠?
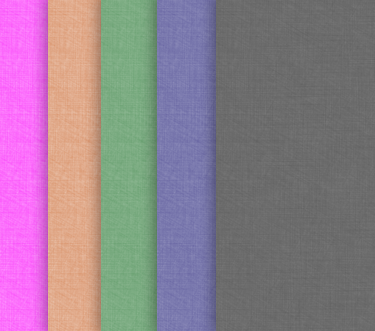
다양한 색상으로 여러번 만들어 보며
노이즈 추가, 흐림필터 등의 가장 이쁜값을 찾아 보세요.
'포토샵 > [TEXTURE] 질감' 카테고리의 다른 글
| [포토샵] 포토샵에서 대리석 느낌 텍스쳐 만들기 (0) | 2020.05.06 |
|---|---|
| [포토샵] 포토샵에서 스테인리스 스틸 텍스쳐 만들기 (Stainless steel) (1) | 2020.04.25 |



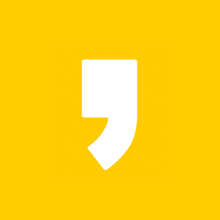


최근댓글