

대리석은 특유의 고풍스러운 느낌 때문에 많이들 좋아하시는 재질인데요,
하얀 바탕만큼 깔끔한 이미지를 주기 때문에 여기저기 어울리는 곳이 많고 주방이나 탁자 등으로 많이 쓰입니다.
주방, 아파트 바닥 등의 대리석이 실제로 천연 대리석일까요??
아닙니다. 위에 인공적으로 무늬를 그리고 광택을 입히면 실제 대리석 무늬보다 더 곱고 이쁘기 때문에 무게도 고려해야 하기 때문에 인공 대리석을 많이 사용하지요. 실제로도 만드는데 포토샵에서 뭔들 못 만들겠나요?
위 와 같은 무늬를 만들어 대리석 느낌의 재질을 포토샵에서 만들어 봅시다.
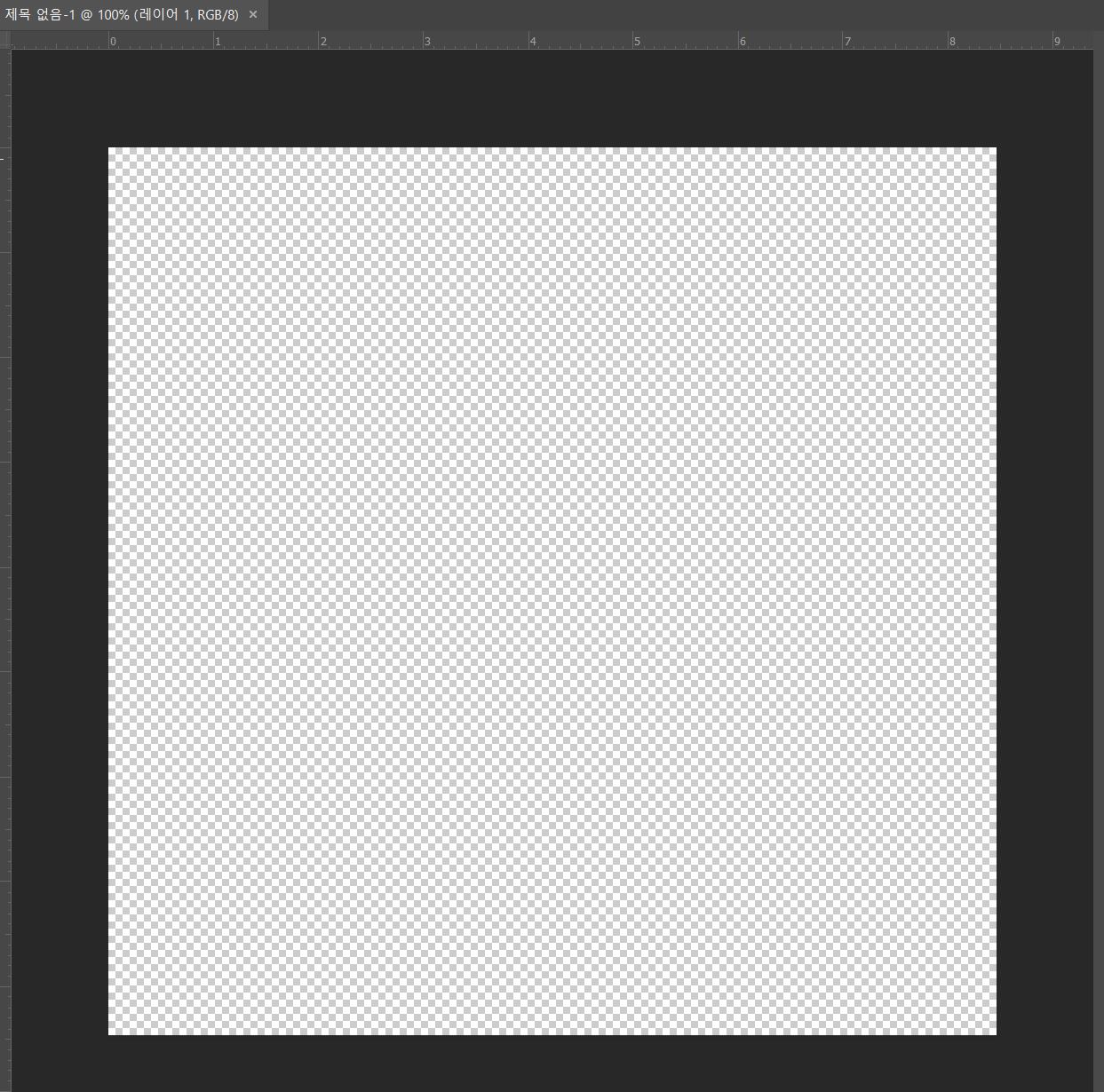
우선 작업환경을 만듭시다.
저는 1000x1000 해상도로 만들었습니다.
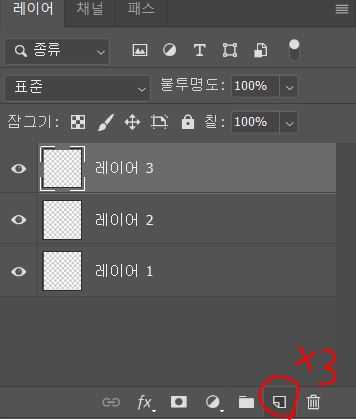
그리고 레이어를 3개 더 만들어 줍니다.
레이어 패널의 종이접힌모양의 아이콘이 레이어를 추가하는 버튼입니다.
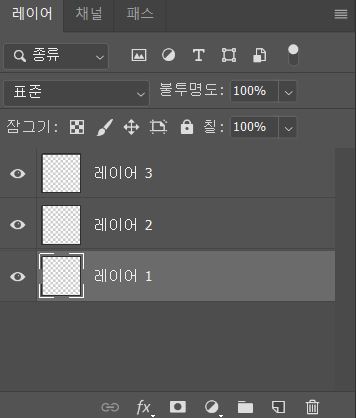
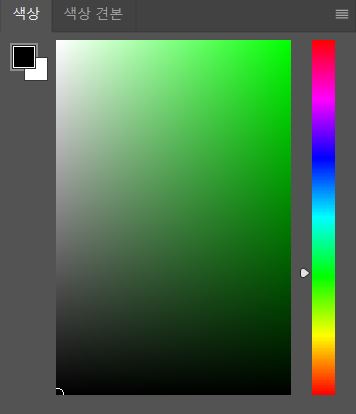
다시 레이어 1번을 선택하고
전경색은 검은색, 배경색은 흰색으로 만들어 둡니다.
색상 패널에서 앞의 네모가 전경색이고 뒤에 네모가 배경색입니다.
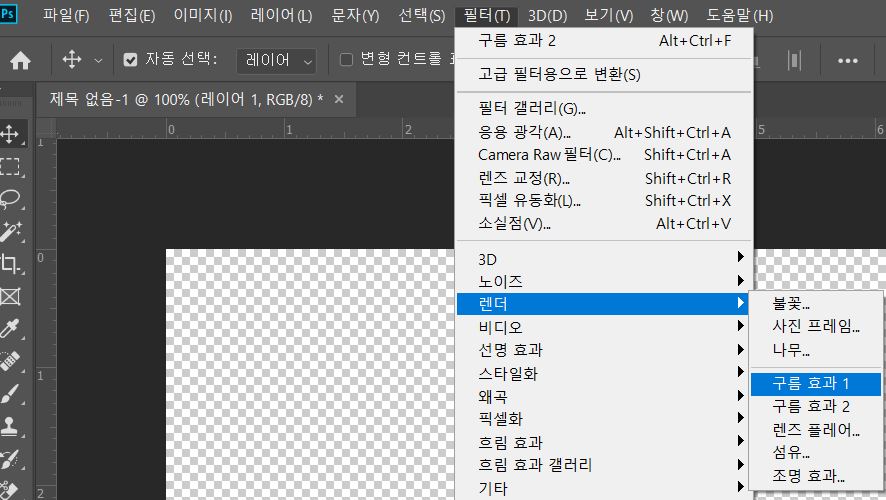
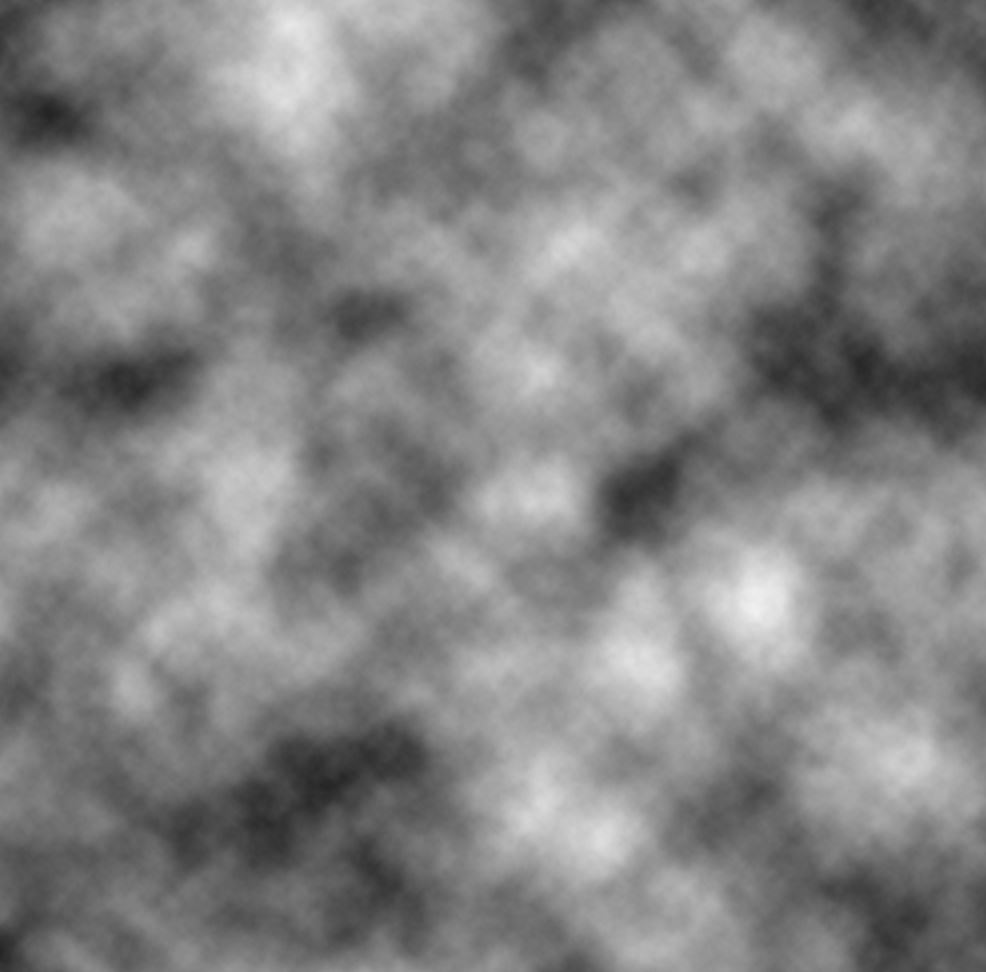
1. 상단 메뉴바의 필터(T) -> 렌더 -> 구름 효과 1
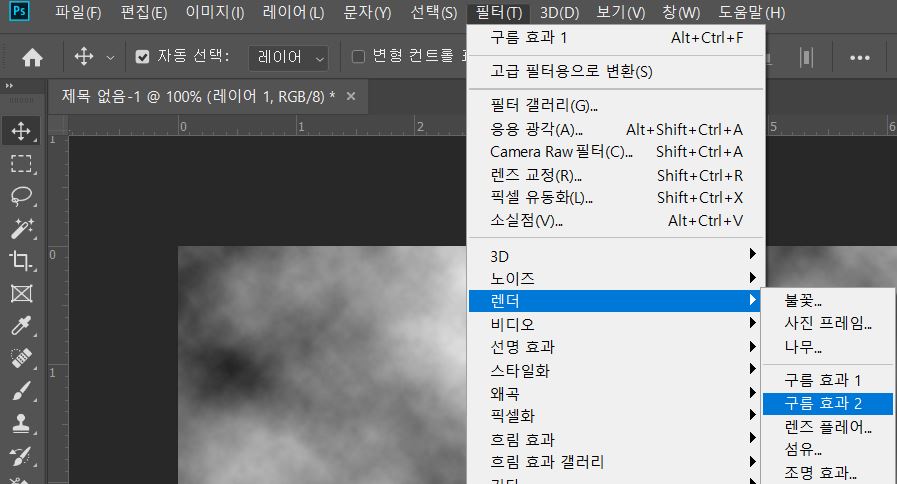
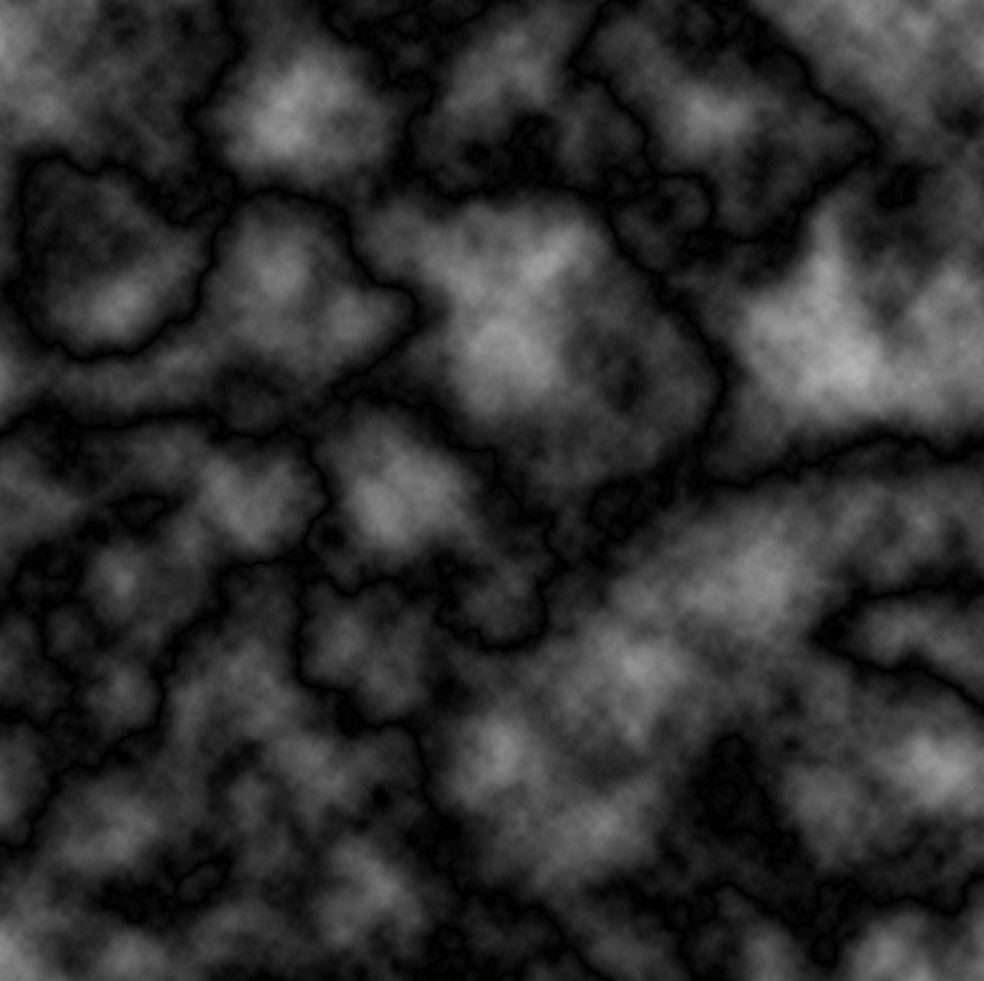
2. 상단 메뉴바의 필터(T) -> 렌더 -> 구름 효과 2
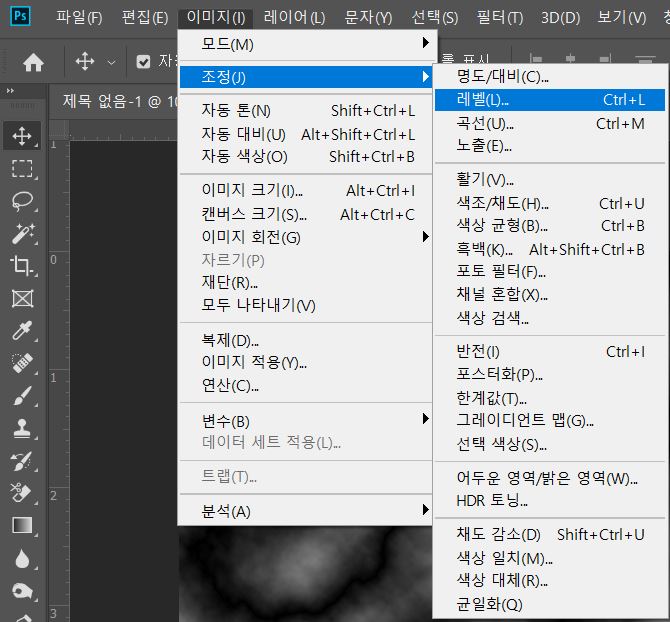
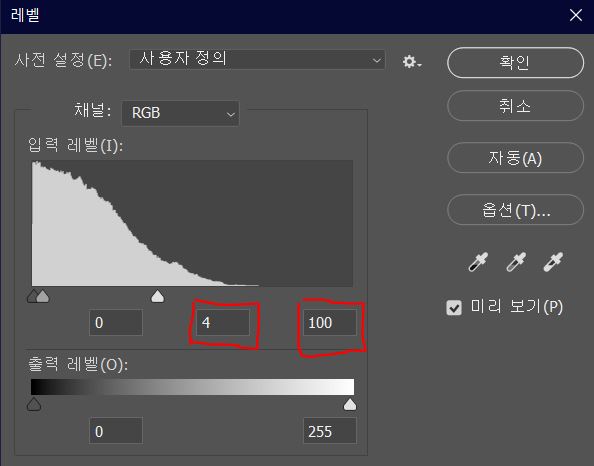
3. 상단 메뉴바의 이미지(i) -> 조정 -> 레벨(L)...
후에 나오는 레벨에서 중간값, 마지막 값을 위 사진과 같이 4, 100 으로 맞춰줍니다.
레벨의 단축키는 (Ctrl + L)
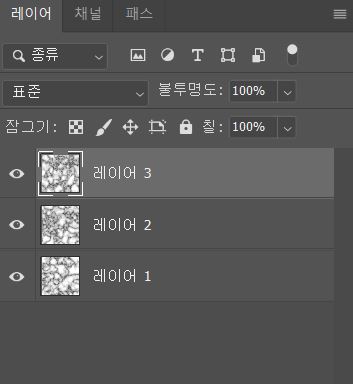
레이어 모두 위 1, 2, 3번 과정을 해 줍니다.
레이어마다 1, 2, 3번 과정을 모두 해 놓아야 합니다.
그럼 구름1 구름2 필터를 모두 씌운 불규칙적인 선을 가진 레이어가 3개가 되겠죠?
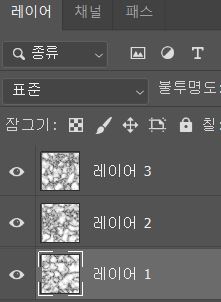

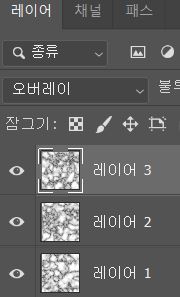
그리고 레이어 패널의 혼합 모드를 변경하는데
가장 아래에 깔린 1번 레이어는 손대지 않고(표준)
2번 레이어는 스크린, 3번 레이어는 오버레이로 바꾸어 줍니다.

혼합모드 변경을 마치게 되면 이렇게 물에 검정 물감을 푼듯한? 이미지가 완성이 됩니다.
보통 유튜브나 해외 강좌를 보면 대리석 텍스쳐 만들기는 여기서 끝을 내더라고요.
그래도 될 만큼 충분히 깔끔하고 이뻐 보이기도 합니다.
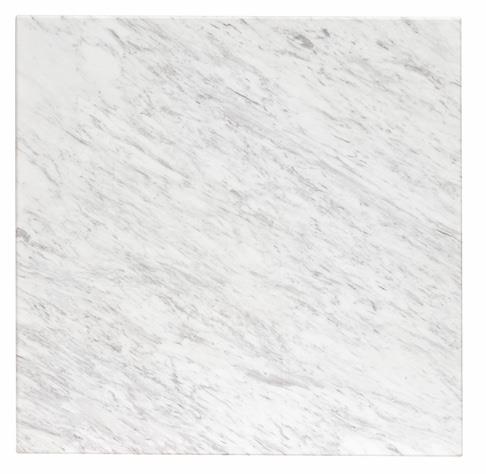
하지만 위 사진같이 조금 더 거친 돌 느낌을 살리고 싶다면?
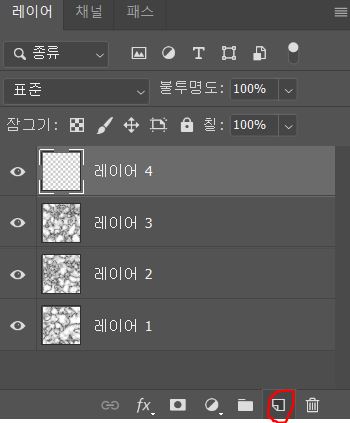

4번째 레이어를 만든 후 색상패널의 전경색 상자를 더블클릭 해 a0a0a0(회색)으로 설정합니다.
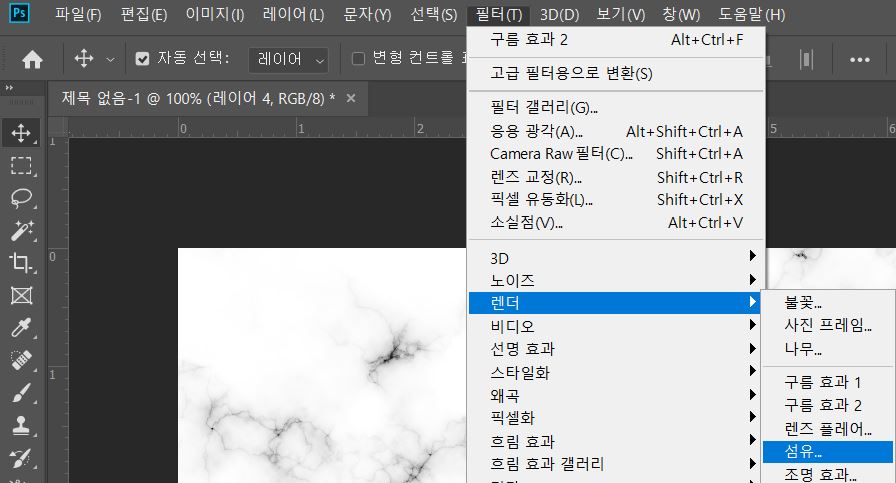
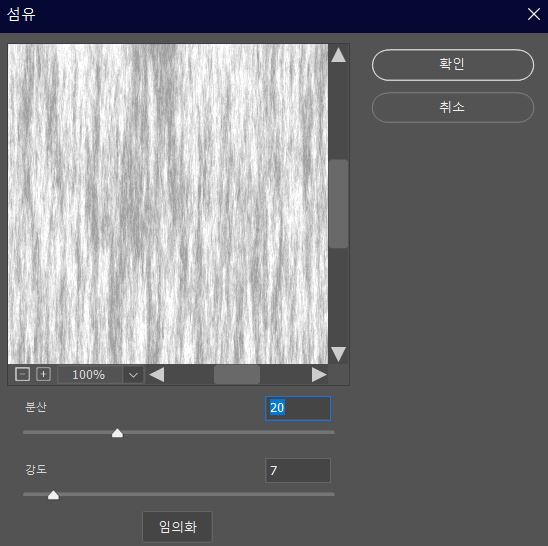
상단 메뉴바에서 필터(T) -> 렌더 -> 섬유...
분산과 강도의 양은 회색 선들의 결이보이면 됩니다. 저의 경우엔 분산 20 강도 7로 맞췄습니다.
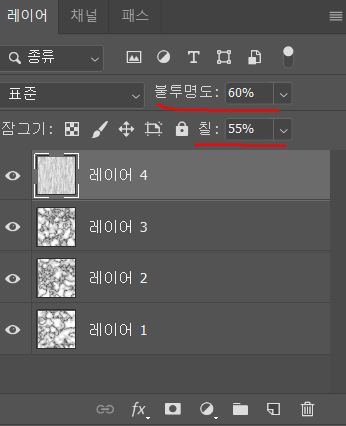
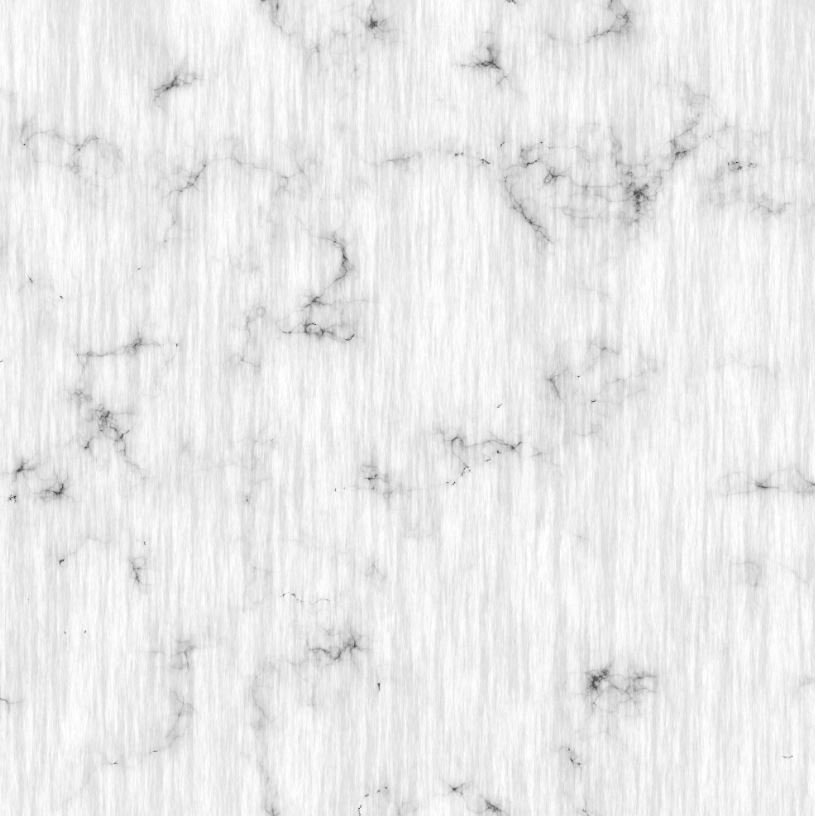
레이어 패널에서 불투명도와 칠을 조절해줍니다.
칠과 불투명도의 차이는 칠은 말 그대로 색을 빼는것이고 불투명도는 그 자체의 투명도를 설정하는 것이기 때문에
두가지는 비슷하면서도 다른 기능입니다.
다듬기
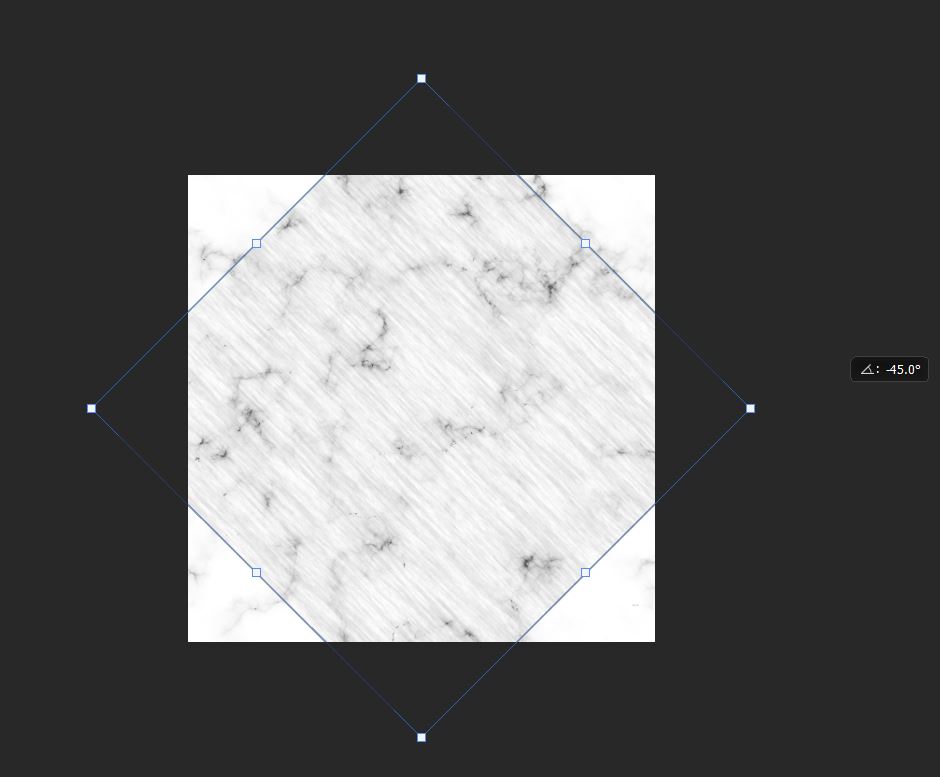
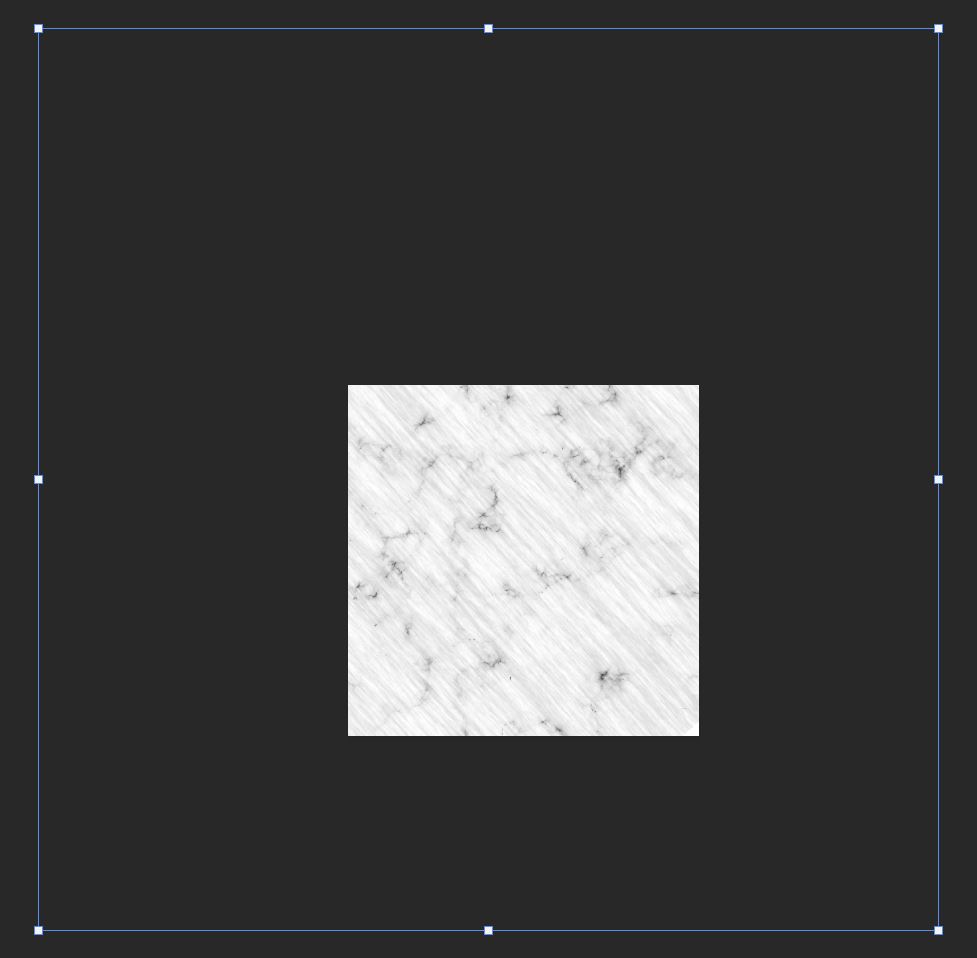
대각선으로 결을 주기 위해
자유 변형 도구 (Ctrl + T)로 -45º 회전시켜 줍니다.
또한 저는 결이 너무 촘촘한 것 같아 크기도 같이 키워 이미지를 덮어 주었습니다.
다듬기 한 후 그래도 작업물의 결과가 마음에 들지 않으면 레이어를 삭제 후
섬유필터를 주는것부터 다시하면 되는데 이때 이쁜 결과값이 나올만한 양으로 변경해서 다시 해줍니다.
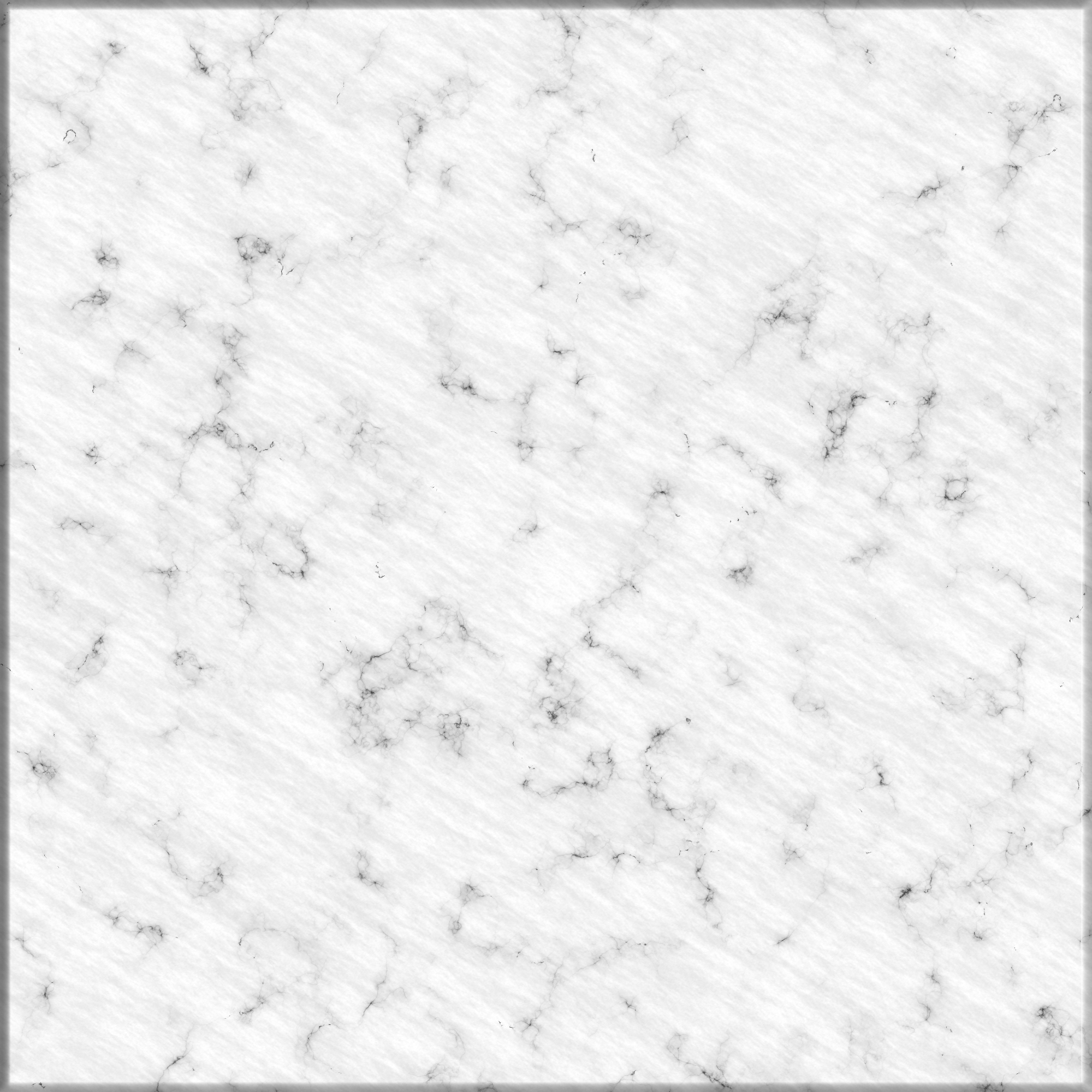
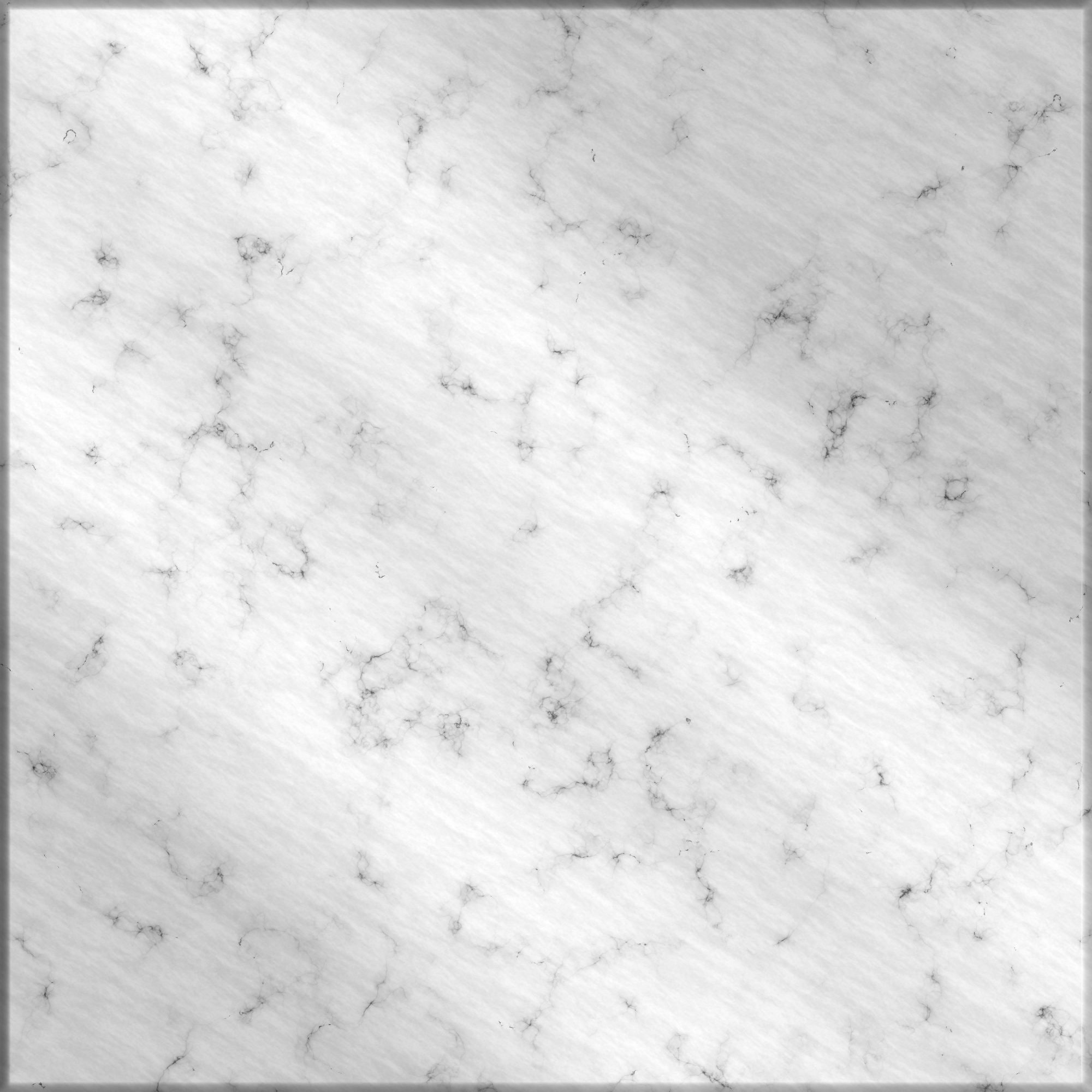
확실히 조금 더 실제 '광물'의 느낌은 살았지만 그만큼 깔끔한 맛은 없어졌네요.
명암 작업 후엔 좀더 화강암의 느낌이 납니다.
여러가지 시도를 해 보며 자신만의 깔끔한 텍스쳐를 만들어 보세요.
'포토샵 > [TEXTURE] 질감' 카테고리의 다른 글
| [포토샵] 포토샵에서 면, 천느낌의 텍스쳐 만들기 (0) | 2020.04.30 |
|---|---|
| [포토샵] 포토샵에서 스테인리스 스틸 텍스쳐 만들기 (Stainless steel) (1) | 2020.04.25 |



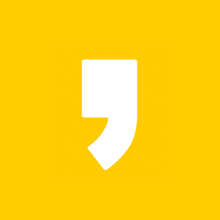


최근댓글