
나만의 영상으로 움짤! 움직이는 사진을 만들고 싶을 때.
첫번째 방법으로는 동영상 녹화를 해서 포토샵으로 gif를 만드는 경우,
두번째는 유틸리티를 써서 즉석으로 gif로 직접 녹화하는 방법이 있습니다.

전자는 포토샵 지식이 어느정도 있어야 하지만 본인이 원하는 대로, 손닿는대까지 gif를 손볼 수가 있다는것이 장점이구
후자는 제한적인 옵션을 가지고 있지만 아주 쉽고 간단하다는 장점이 있어요.
허나!! 보통 gif움짤은 웹상에 올리는목적이 많기 때문에 온라인상에 올릴 거라면 용량 및 화질, 크기 등 등
어차피 제한적이기 때문에 GifCam이란 유틸리티를 쓰면 굉장히 쉽고 간단해요.
우선
http://blog.bahraniapps.com/gifcam/#download
위의 공식 사이트에서 유틸리티를 받아 줍니다.
타 사이트나 블로그등에서 받는 프로그램은 안전하지 않을 수 있습니다.

위의 다운로드 링크를 찾아 눌러 다운로드 해 줍시다.
제가올린 링크를 타시면 바로 위쪽에 나와요.

다운 후 압축을 푸시면 이렇게 단일실행파일입니다.

녹화하고 싶은 장소에 올린 후
Rec을 누르면 녹화가 시작되고
원하는 만큼 녹화가 진행되었으면 Stop을 눌러 정지한 후
Save로 원하는곳에 저장 하면 됩니다.
따로 진행바가 있는게 아니라서 녹화가 되고있는지 확인하려면
위에 상태표시바에 Frame 하고 숫자가 지나가는게 보이죠?
저게 움직이면 녹화가 되고 있는거에요.

Rec 옆의 아래화살표를 누르면 저렇게 옵션창이 하나 뜨는데
gif를 새로 녹화 하고싶을때 마다 New를 클릭 후 녹화를 해야합니다.
New를 눌러도 따로 새로한다고 알려 주지 않으니 위에 말씀드린것처럼 Frame을 보면 티가 나요.
그리고 저기 FPS는 숫자가 높을수록 녹하되는 영상이 부드러워지지만
용량이 커진다는 단점도 있습니다.
밑에보면 마우스커서도 녹화할거냐고 묻는 옵션도 있네요.
일반적으로 마우스 커서는 같이 녹화되지 않으니 마우스 커서가 보여야 하는
상황에선 저옵션을 눌러준후 녹화하도록 합니다.
더욱 다양한 옵션등이 몇가지 더있으니 한번 실행해서 사용해 보세요.
본인이 사용하고자 하는 상황에 맞게 옵션도 맞추어 사용하면 된답니당.
'IT > 여러가지 정보' 카테고리의 다른 글
| [Refus] 윈도우, 리눅스 부팅 USB만들기 (0) | 2020.06.12 |
|---|---|
| 머신러닝? 딥러닝? 머신러닝과 딥러닝의 차이 (0) | 2020.05.18 |
| 윈도우 크로미움 엣지 검색엔진 변경하는 방법 (0) | 2020.05.14 |
| 윈도우10 시작프로그램 관리 및 추가 하는 방법 (0) | 2019.05.23 |
| 윈도우10 파티션분활, 생성, 삭제 하는법 (0) | 2019.04.29 |



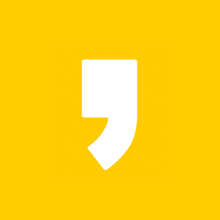




최근댓글