라즈베리파이의 대체재
저가형 라즈베리 파이인 오렌지파이
그중에서도 가장 저가인 I96 보드에 리눅스를 깔아봤다...

이 아담한 놈의 장점은... 가로x세로 가 6cm x 3cm 밖에 안된다는 것
두께는 USB 포트까지 합쳐도 8mm !!
ARM Cortex-A5 32bit 칩셋을 사용하지만 렘이 256MB밖에 안된다..
서버를 돌릴 생각이라면 문제가 있겠지만
나는 옥토프린트 할거기 땜시 충분했다.
오렌지파이 자체가 중국산이라 알리익스프레스에서 구할 수 있다.
가격이 10000원정도 + 배송비 5000천원 ^^.. 총합 1만5천원 정도 들었다.
국내 쇼핑몰에선 가격이 2~3배 비싸므로 주의 !!
중국산이지만 저렇게 회로를 다 내놓는 제품에 설마 백도어를 심었을까?
그냥 싼맛에.. 배송도 빨라 5일만에 획득
비슷한격의 라즈베리파이 제로랑 비교했을때 렘은 좀 적지만 다른부분은 뒤쳐지는 곳이 없으면서
더 싸고 오렌지파이 제로랑 비교했을땐 만원이나 싸다.
솔찍히 나도 이 만원 아끼려고 듣도보도못한 I96이란 보드를 선택했지만 이 선택이 고스란히 내 시간과 바뀌었던걸 생각해보면 그냥 오렌지파이 제로 살껄 그랬다.
일단 개척이 끝났으니 지금은 안정적이지만 ㅜㅜ I96은 암비안에서 안정화 안해주고 오렌지파이 자체에서 대충 만들어 내놓은 우분투, 데비안 이미지를 써야 하는데 이 이미지가 진짜 너무 불안정적이고 만들다 만 느낌을 많이 주기 때문에 하나하나 차근차근 해결 해 나가야 한다.
참고로 이 보드는 headless 세팅. 즉 TTL to USB 컨버터 없이 세팅 할 경우 리눅스 파티션을 윈도우에서 마운트 하는것 부터 root폴더를 뒤져서 세팅을 해야 하니 굉장히 복잡하다. 무조건 TTL to USB 컨버터를 준비 하고 SD카드는 CLASS 10이상 8G 이상으로 준비해야 한다.
1. SD카드에 굽기 위한 이미지 다운로드
www.orangepi.org/downloadresources/
http://www.orangepi.org/downloadresources/
www.orangepi.org

위 공식 홈페이지에서 Orange Pi I96을 찾은 후 설치 이미지 다운.
데비안과 우분투가 있지만 개인적으로 느낀게 우분투는 잘 뒤지거나 무반응이 되는 경우가 많았다.
뒤질경우 sd카드에 이미지 씌우는것 부터 다시 해야 된다.
만약 뭐가 안되서 블로그를 찾아 들어온것이라면 필자처럼 데비안을 받읍시다.
2. SD 카드에 이미지 굽기
Win32 Disk Imager download | SourceForge.net
Win32 Disk Imager
Download Win32 Disk Imager for free. A Windows tool for writing images to USB sticks or SD/CF cards . This program is designed to write a raw disk image to a removable device or backup a removable device to a raw image file. It is very useful for embedded
sourceforge.net
다운로드를 눌러 위 프로그램을 설치 및 실행 한 후

SD카드에 데비안을 구워 줍니다.
3. Putty 설치
Download PuTTY - a free SSH and telnet client for Windows
Download PuTTY - a free SSH and telnet client for Windows
Is Bitvise affiliated with PuTTY? Bitvise is not affiliated with PuTTY. We develop our SSH Server for Windows, which is compatible with PuTTY. Many PuTTY users are therefore our users as well. From time to time, they need to find the PuTTY download link. W
www.putty.org

마찬가지로 위 홈페이지에서 다운로드 후 설치하면 여러가지가 깔리는데

이렇게 생긴 PuTTY를 실행
4. 시리얼 연결
TTL to USB 컨버터는 선4개 또는 3개가 있는데 내것을 기준으로 빨강, 검정, 초록, 하양 이 있다.
각각 5v, GND, TX, RX 선 이며 보드에는 빨간선 빼고 세가지만 꼽으면 된다.

메뉴얼에 보면 저렇게 나와있다. RX, TX는 N극S극 처럼 반대로 꼽아야 하니 GND, TX, RX선으로 보드에 GND, RX, TX 란에 꼽아주면 된다. 사진과 같은 각도에서 검정 초록 하양 순으로 꼽는 셈


시작버튼에 우클릭 -> 장치관리자
여기에서 밑에 포트 부분을 확인하면 몇번째 보트에 꼽은지 확인 할 수 있다. 내경우엔 7번

Serial line에는 자신의 USB포트를 적고 Speed는 921600으로 세팅 한다. 그리고 오픈
한참을 기다리면 알아서 보드와 데비안 설치를 한다.
주루루루룩 [OK]사인 뜨는거 보고 기다리고 있으면

orangepii96 login 하면서 로그인하라고 하는데
아이디는 root 비밀번호는 orangepi 이다. 비밀번호 칠때는 아무것도 안보이니 오타에 주의
5. 기본 세팅
내가 처음에 아주 개 삽질을 했던 첫번째 관문..
희안하게도 메뉴얼대로 wifi설정을 하고 리붓만 하면 먹통이 되어 켜지지가 않았다.
메뉴얼 대로 하면 안켜지는게 당연한 오렌지 파이 ㅋㅋ;
여기서 와이파이 설정을 하기 전에
| sudo apt-get remove alsa-utils 또는 sudo apt-get purge alsa-utils |
위 두줄 중 아무거나 쳐도 된다. alsa-utils 라는 사운드 드라이버라고 하는데 이게 있으면
Failed as setting aux_clk
Created slice system-getty.slice.
열심히 부팅 하다 이부분에서 멈춰 벽돌이된다.
벽돌이 될 경우 sd카드 파티션 제거와 포멧, 그리고 다시 이미지 굽기 여간 귀찮은일이 아니니 꼭
alsa-utils 부터 제거하도록 한다.
그 후엔
| sudo orangepi-config |
을 치면 옵션창이 나오는데 탭키와 방향키, 엔터키로 조작을 한다. 후에 시리얼컨버터를 사용하지않고 ssh로 무선연결을 하여 명령을 내리려면 이과정이 필수이다.
[1]번의 wifi 옵션에 들어가 [2]번으로 들어가면 본인 와이파이 이름과 비밀번호를 치면 리붓하라고 뜬다.
| reboot |
리붓을 치고 대기한다.
리붓이 끝나면
| ifconfig ping 8.8.8.8 |
ifconfig로 해당 기기가 IP를 잘 받아 오는지
핑 8.8.8.8을 쳐서 인터넷 연결이 원활하게 되었는지
확인을 한다.
참고로 나는 여기서 두번째 관문이 열렸다.
다음글에서 계속...
'IT > 여러가지 정보' 카테고리의 다른 글
| 우분투 서버 Waiting for cache lock: Could not get lock 에러 (0) | 2021.11.13 |
|---|---|
| 윈도우 11 업그레이드 조건 TPM칩이 있는지 확인하는법 (0) | 2021.07.15 |
| 윈도우10 한글 자음 모음 분리되어 나올때 (11) | 2021.03.25 |
| [Refus] 윈도우, 리눅스 부팅 USB만들기 (0) | 2020.06.12 |
| 머신러닝? 딥러닝? 머신러닝과 딥러닝의 차이 (0) | 2020.05.18 |



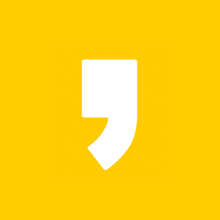



최근댓글