- 3D프린터에 Klipper 설치하기
- 라즈베리파이에서 Fluidd 및 Mainsail 설치 (열람중)
- 데스크탑에서 필요 프로그램 설치
- 기본세팅
- 프린터에서 쓸 펌웨어 컴파일 하기
- 프린터와의 연결을 위한 printer.cfg 작성
- 프린터 작동을 위한 printer.cfg 작성
- 메크로 등록하기
- 심화세팅
- 베드 레벨링과 z offset 잡기
- P.I.D 튜닝
- pressure advance 튜닝
- 인풋 쉐이핑을 위한 공명진동 측정(센서이용)
- 인풋 쉐이핑을 위한 공명진동 측정(출력물이용)
- 기본세팅
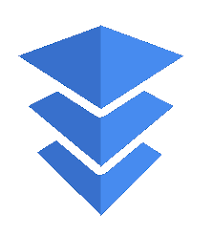

1. Fluidd 이미지 다운로드
Release v1.16.2 · fluidd-core/FluiddPI · GitHub
Release v1.16.2 · fluidd-core/FluiddPI
fluidd: v1.16.2 See the fluidd docs for installation details.
github.com
위의 깃 허브 홈페이지에 가서 fluidd 이미지를 다운로드하여 줍니다.
윈도우로 치면 윈도우.iso 같은 파일입니다.
다운로드가 끝났으면 바탕화면에 압축을 풀어놓습니다.
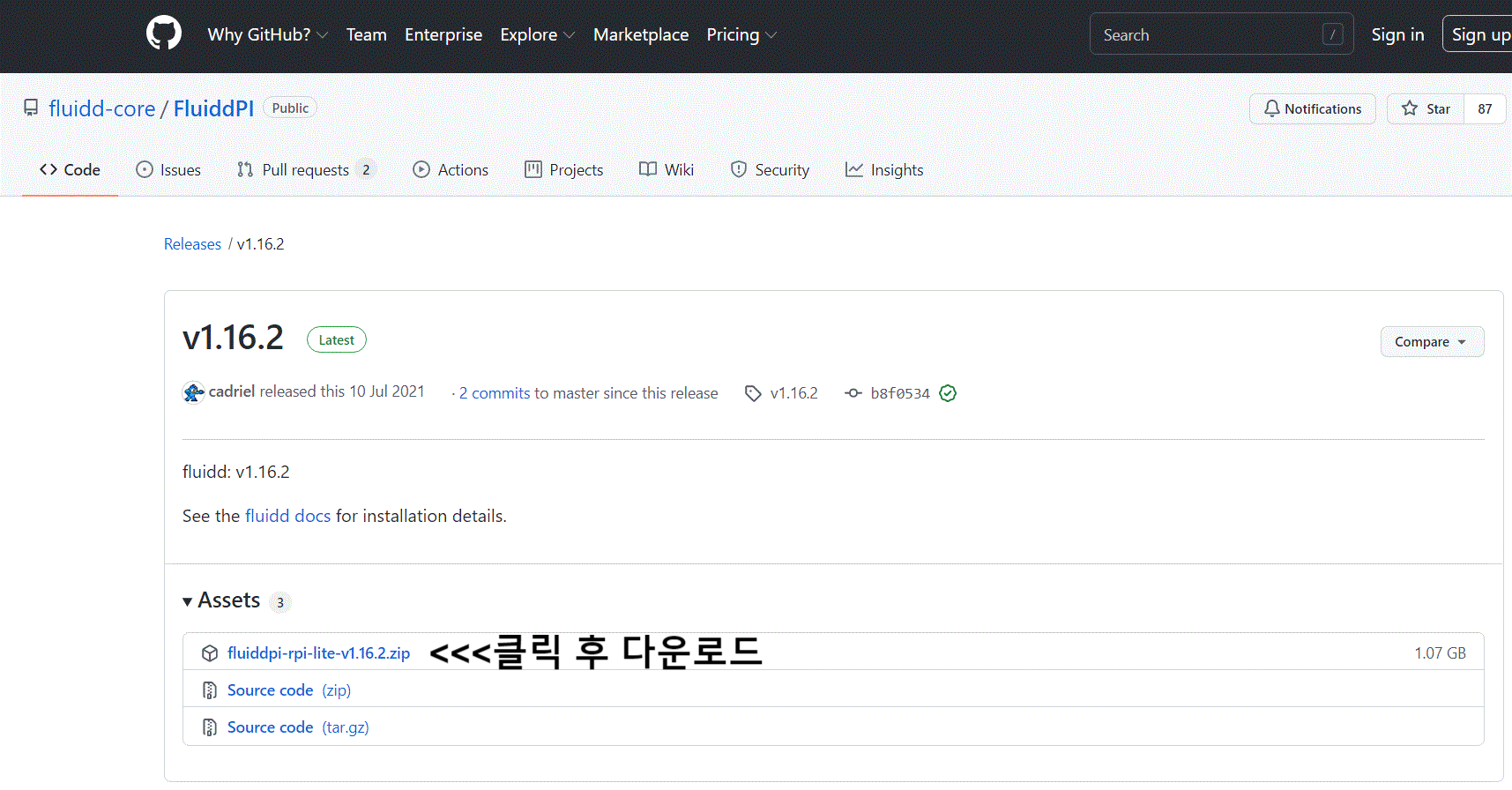
2. Imager 다운로드
Raspberry Pi OS – Raspberry Pi
Raspberry Pi OS – Raspberry Pi
From industries large and small, to the kitchen table tinkerer, to the classroom coder, we make computing accessible and affordable for everybody.
www.raspberrypi.com
imager 프로그램을 다운로드한 후 설치를 해 줍니다.
SD카드에 위에서 다운한 Fluidd를 구워주는 프로그램입니다.
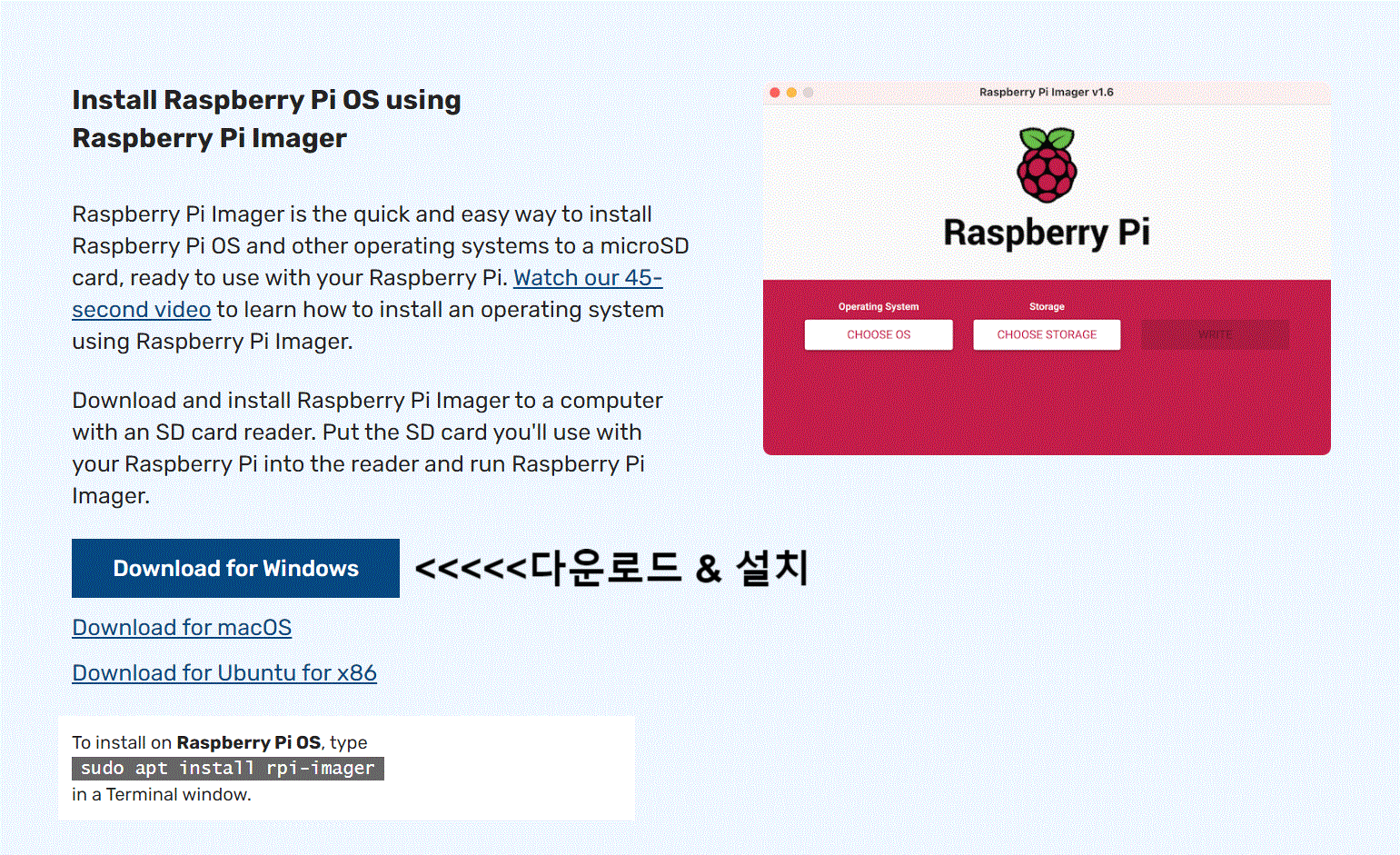
3. Imager로 SD카드에 이미지 올리기
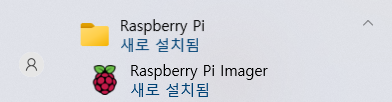
설치된 이미지를 클릭해 열어줍니다.
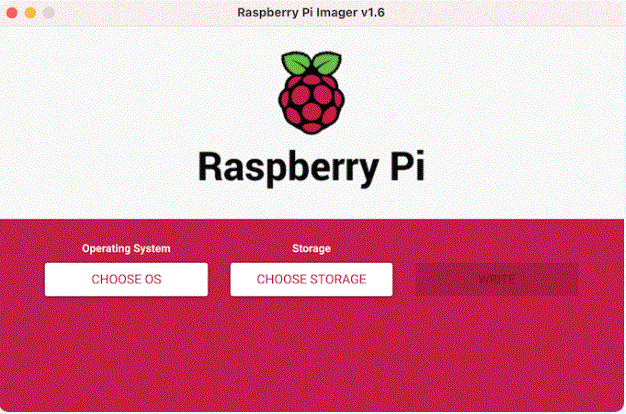
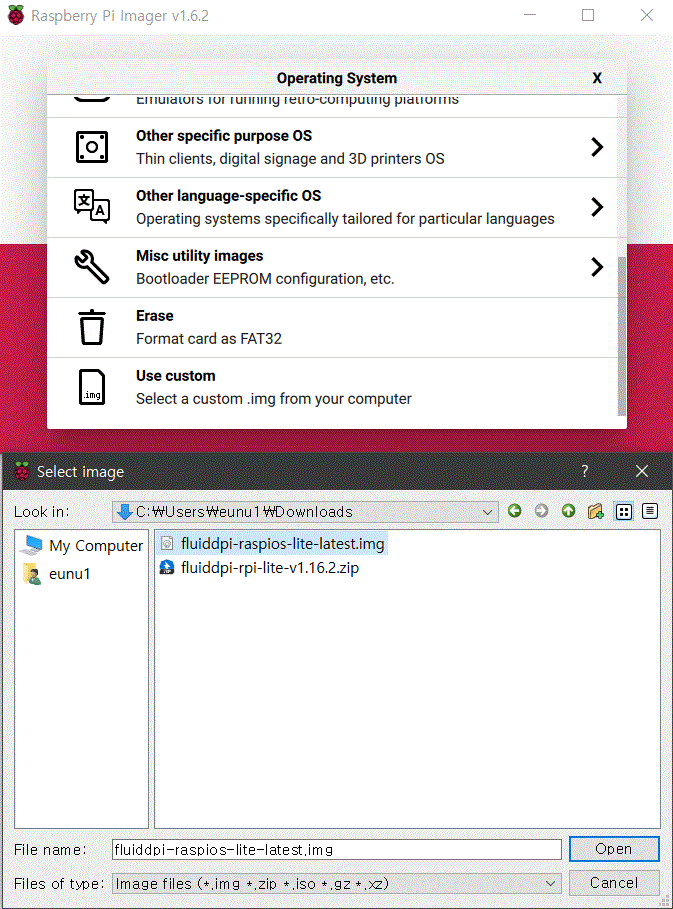
제일 첫 번째에 있는 CHOOSE OS를 클릭한 후 스크롤을 밑으로 내려 Use custom을 클릭하면 이미지 파일을 선택하라 할 텐데 이때 젤 처음에 받아 압축을 풀어놓은. img파일을 선택해 줍니다.
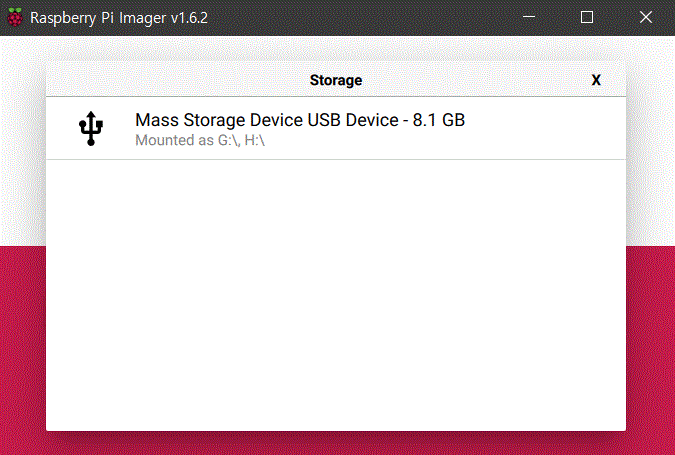
두 번째에 있는 CHOOSE Storage를 누른 후 이미지를 씌울 SD카드를 선택해 주세요.
그전에 먼저 sd카드를 리더기에 꼽아놔야겠죠? sd카드리더기는 프린터기 사면 보통 같이 옵니다.
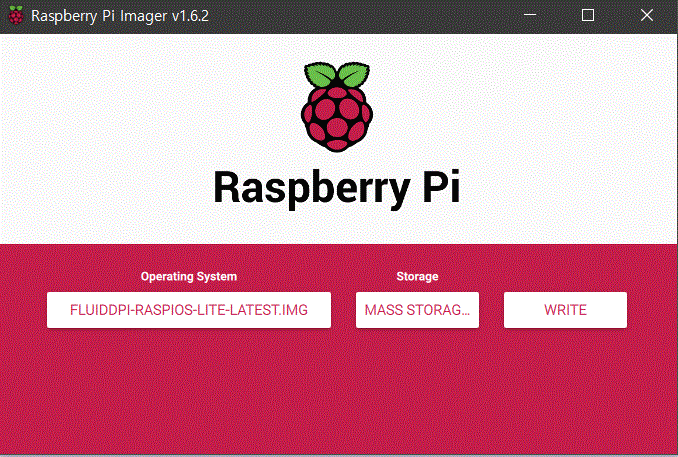
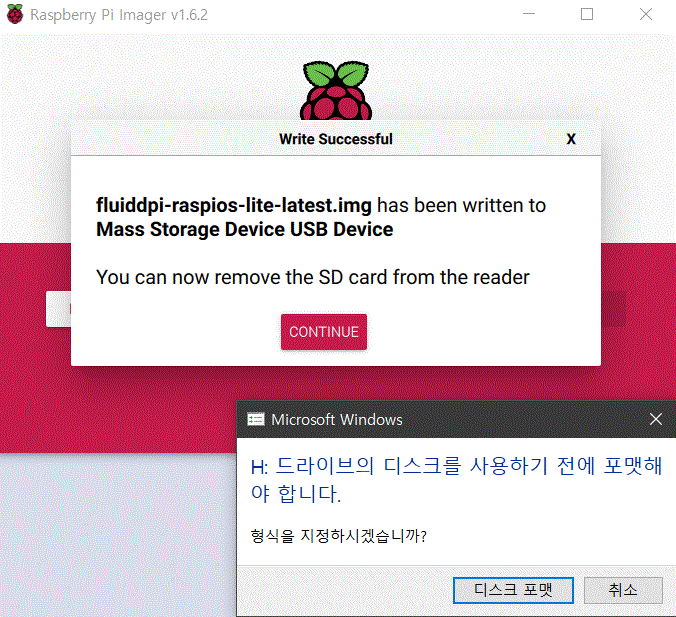
그럼 마지막의 WRITE버튼이 활성화될 텐데 버튼을 누른 후 완료될 때까지 기다려 줍시다.
완료가 끝난 후에는 해당 드라이브를 포맷해야 합니다라고 뜨는데 취소를 눌러주세요.
포맷하면 안 됩니다!! 다음으로 컨티뉴 버튼을 눌러 끝낸 후 프로그램은 종료해도 됩니다.
4. notepad++ 설치
Notepad++ 8.1.9 release | Notepad++ (notepad-plus-plus.org)
Notepad++ 8.1.9 release | Notepad++
Notepad++ 8.1.9 release Release Date: 2021-10-22 Download 32-bit x86 Download 64-bit x64 Download ARM64 Download source code Download Notepad++ source code of current version and/or check sha-256 digests for binary packages on GitHub Integrity & Authentici
notepad-plus-plus.org
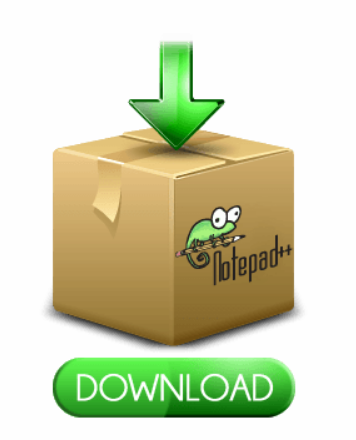
사이트에서 위의 버튼을 눌러 다운로드 후 설치해 주세요. 메모장 기능을 하는 프로그램입니다.
5. Fluidd 무선 연결을 위한 WIFI 설정

SD카드를 컴퓨터에서 한번 뺏다가 다시 꼽아주세요. 그럼 위의 boot 드라이브가 새로 생깁니다.
마찬가지로 포맷할 거냐고 물어보면 취소를 눌러주세요.


들어가 보면 여러 가지 파일이 있는데 그중에서 fluiddpi-wpa-supplicant.txt 파일을 찾은 후
그냥 열지 마시고 우클릭해서 아까 설치한 notepad++로 열어주세요!

txt를 notepad로 열면 저런 내용이 나올 것인데 와이파이 비번 다들 걸고 사용하시죠?
안 걸려있으면 구글링 해서 거세요.. 아주 위험한 짓입니다.
[1] 번 위치에 있는 'put SSID here'을 지운 후 자신이 사용할 wifi의 이름을 넣습니다.
아래의 put password here은 비밀번호를 넣습니다.
그리고 1번 위치의 #들을 모두 지워주는데 이때 기본으로 되어 있는 띄어쓰기나 공백이 그대로 유지되어야 합니다.
| network={ ssid="홍길동의와이파이" psk="123123" } |
Ctrl + S를 눌러 저장 한 뒤 모든 창을 닫아줍니다.
이과정은 무선 연결 시에만 사용하는 것이고 랜선을 바로 꼽을 경우 필요 없겠죠??
6. 라즈베리파이 연결 및 IP 주소 찾기
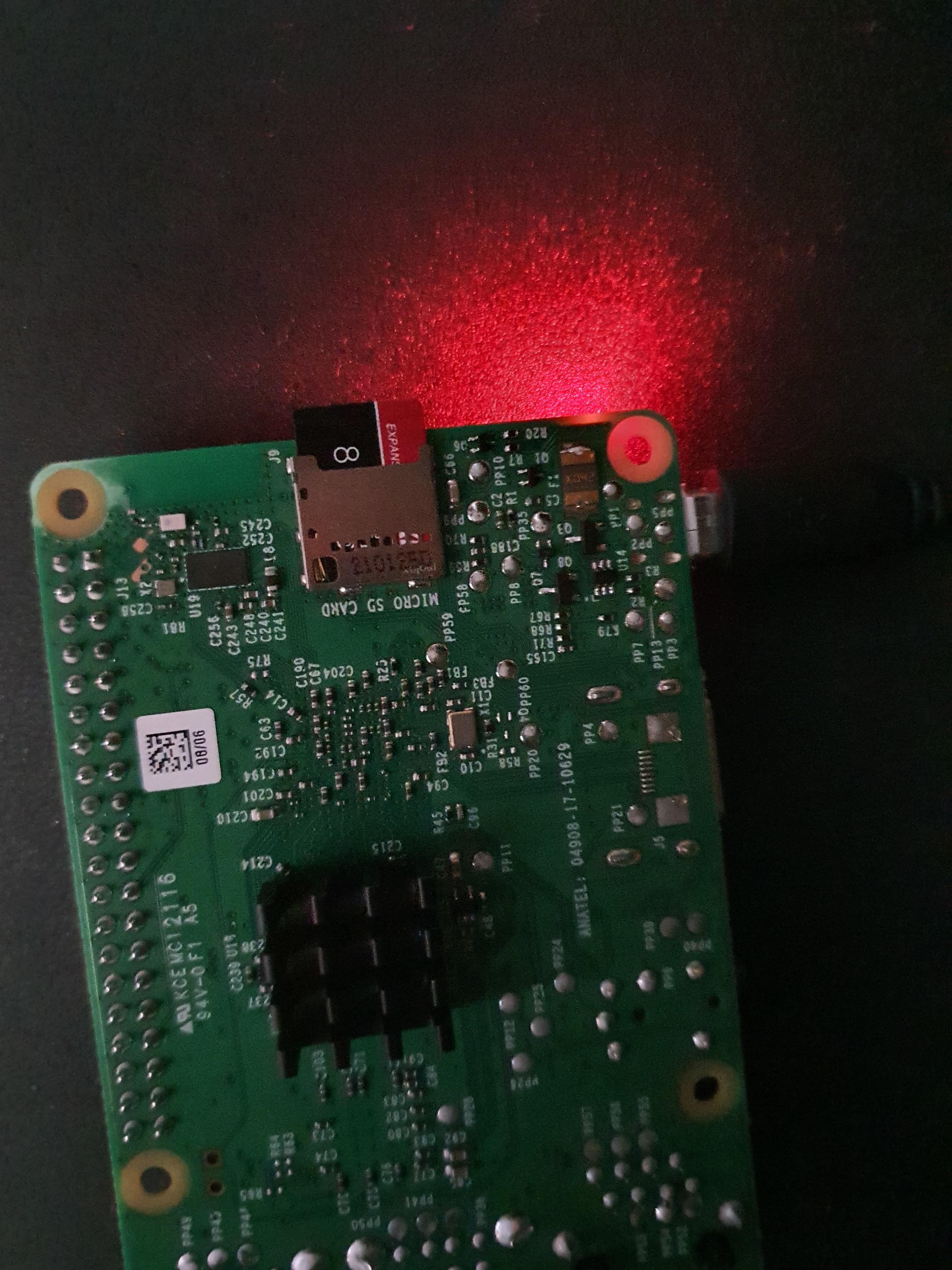

SD카드를 라즈베리파이에 꼽은 후 전원을 연결해 줍니다.
초기부팅엔 시간이 다소 걸립니다. 5~10분까지 걸릴 수 있으니 천천히 기다리세요.
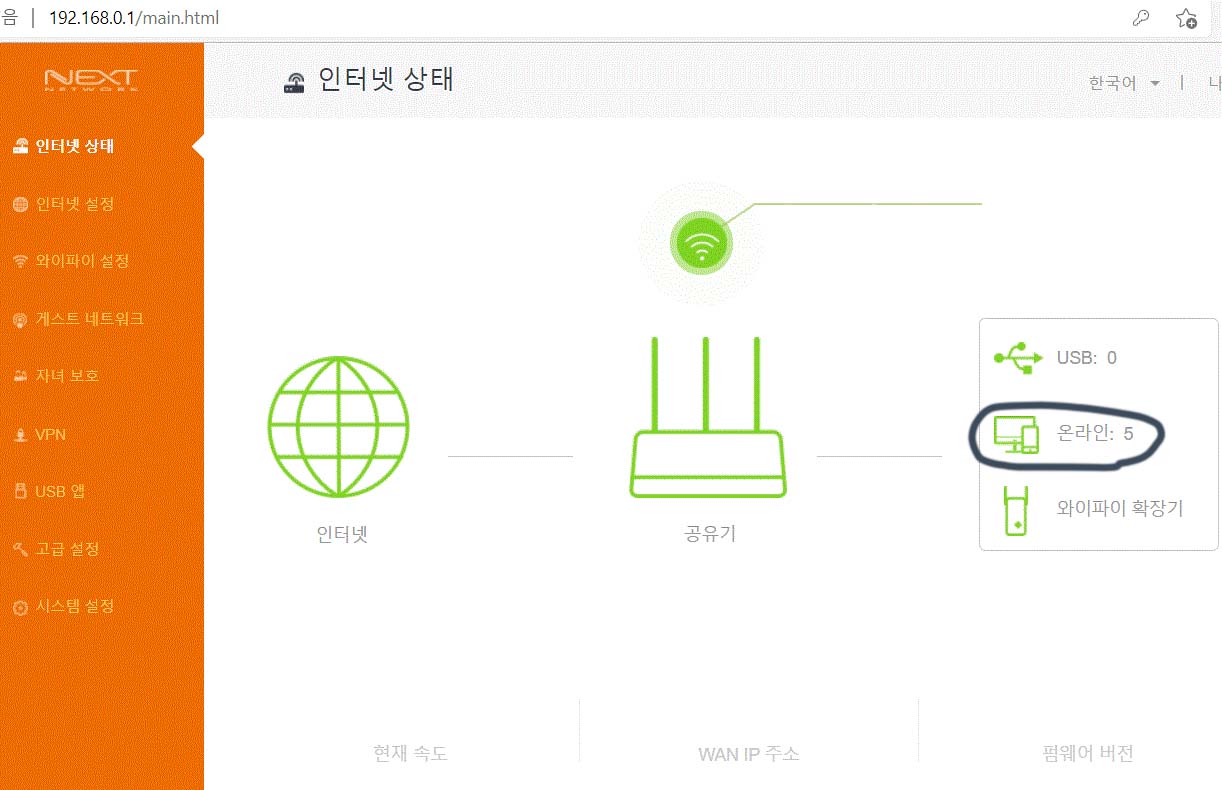
인터넷 창을 연 후 192.168.0.1을 쳐주세요.
공유기의 설정창이 뜹니다. 이 부분은 공유기마다 저 ip주소가 다른데 보통 iptime공유기는 모두
192.168.0.1을 사용하고 다른 메이커는 또 아닐 수가 있으니 구글링 해서 들어갑니다.
보통 장치 관리 옵션을 열어 보면 본인의 공유기에 연결된 모든 장치가 뜹니다!!
ip주소는 내부 공유기 할당 ip인 192.168.0.1~101중에 하나입니다.
보통 플루이드를 설치 후에는 fluiddpi라고 뜹니다.
없으면 rpi , raspberry라고 적힌 장치를 찾아 ip주소를 외워주세요.
저는 192.1687.0.92였습니다. 나중에 외부에서 (같은 공유기 환경을 쓰지 않는) 프린터로 접속을 할 때에는
포트 포워딩 작업이 필요합니다. 일단 지금은 넘어갑니다.
7. 끝
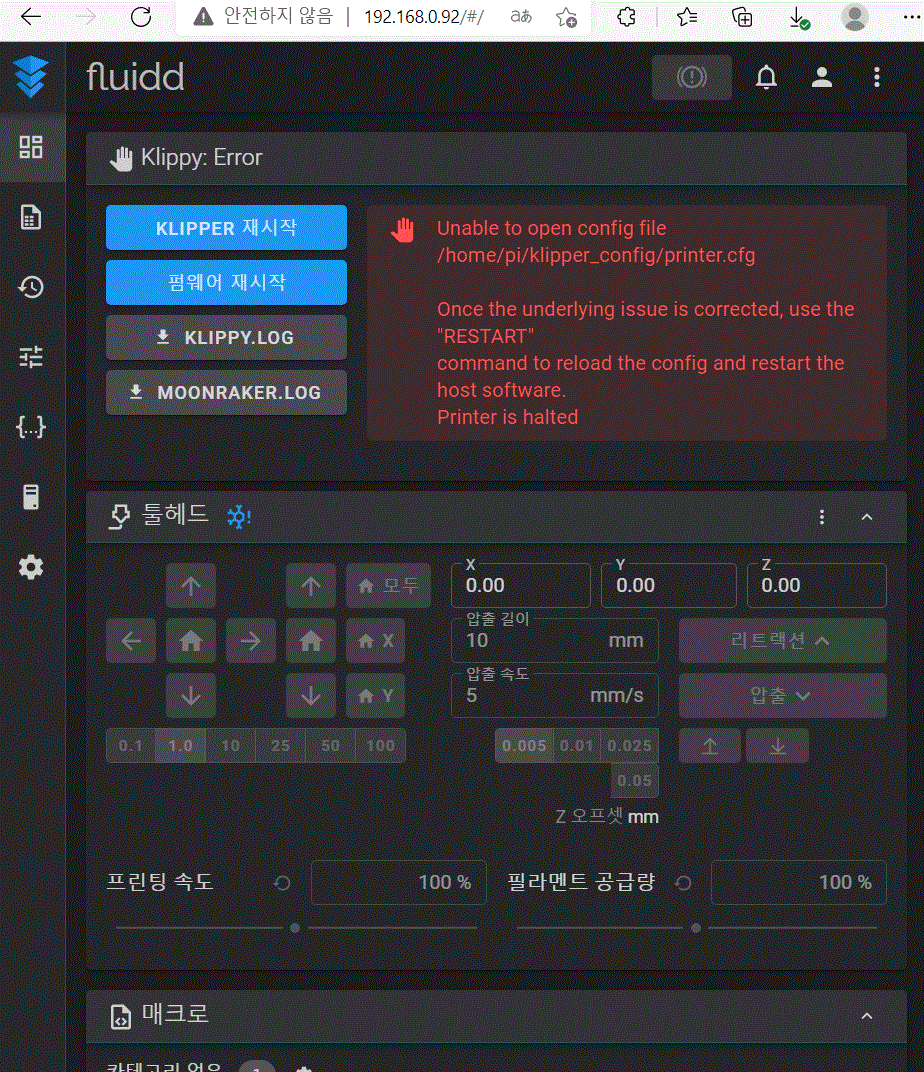
fluidd의 설치는 이것으로 완료입니다!!
UI가 굉장히 깔끔하죠??
아직 프린터를 위한 설정과 연결을 하지 않았기 때문에 이상태로는 아무것도 할 수 없습니다.
일단 프린터가 접속할 서버를 여는 것에 성공한 셈입니다.
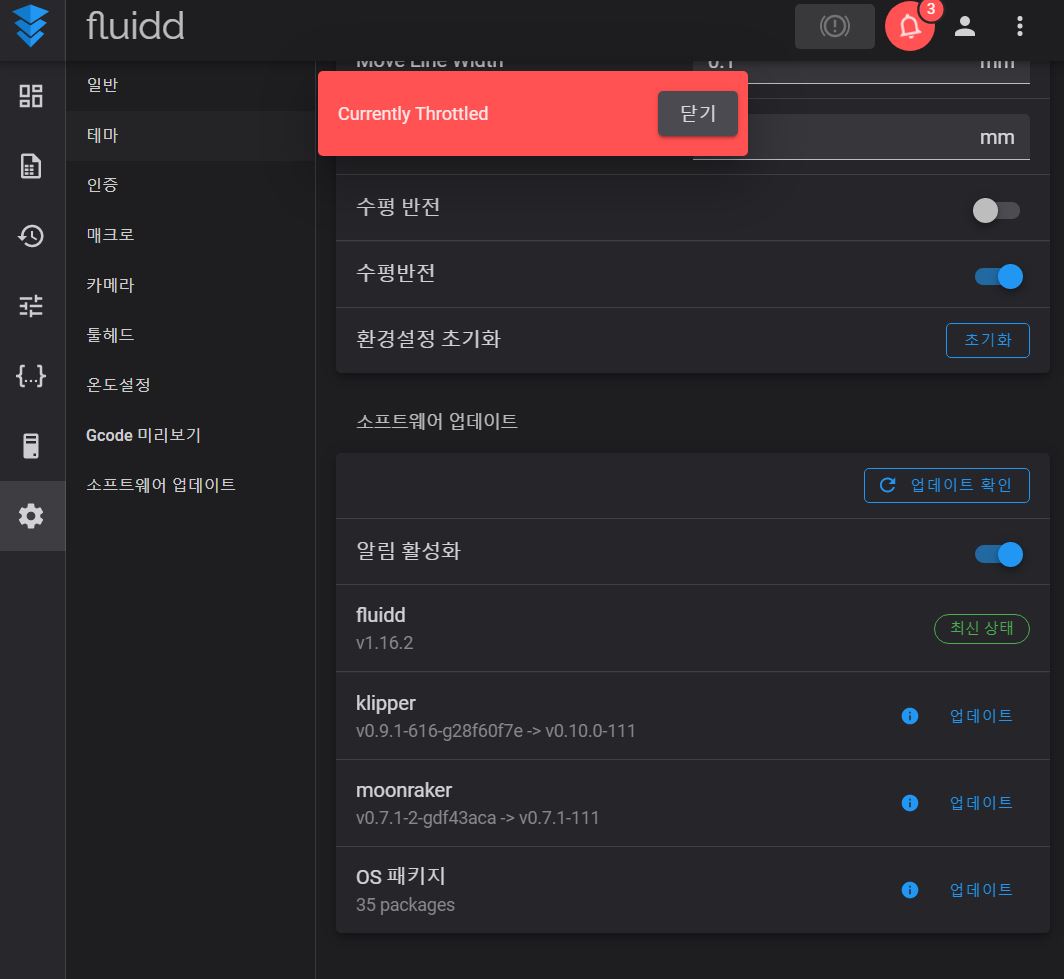
왼쪽 톱니바퀴를 눌러 아래로 쭉 내리면 업데이트가 나오는데
os패키지는 하지마시고 문레이커, 클리퍼만 업데이트 해주세요.
'3D printer > Klipper 설치' 카테고리의 다른 글
| 프린터와의 연결을 위한 printer.cfg 작성 (3) | 2021.11.30 |
|---|---|
| [ 4 ]프린터에 올릴 klipper펌웨어 만들기 (0) | 2021.11.05 |
| [ 3 ] 데스크탑에서 필요 프로그램 설치 (0) | 2021.11.05 |
| [ 1 ] 킹룬 KP3S에 클리퍼(klipper) 설치하기 (0) | 2021.11.04 |



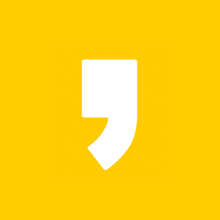




최근댓글