1. 라즈베리파이에 원격 접속하기
설치했던 PuTTY를 열어 주세요.


HostName에는 저번에 찾았던 라즈베리파이의 ip를 적어줍니다.

처음 접속할 때만 알림 창이 뜹니다.
알림창이 뜨면 Accept를 눌러주세요.

라즈베리파이 3B+의 기본 ID(계정명)이 pi이고 비밀번호는 raspberry입니다.
login as뒤엔 pi 치고 엔터
pi@'아이피' password 뒤엔 raspberry 치고 엔터 누르면 저렇게 접속이 됩니다.
비밀번호를 칠 땐 화면에 아무것도 뜨지 않으니 당황하지 마시고
천천히 또박또박 raspberry를 치고 엔터 딱 눌러주세요.
비밀번호는 추후에 편한 것으로 바꾸면 됩니다.
라즈베리파이 비밀번호 바꾸기
2. Klipper Installation And Update Helper (Kiauh) 설치

git clone https://github.com/th33xitus/kiauh.git그대로 쳐 줍니다.
아니면 코드를 Ctrl + C로 복사해서 PuTTY 창 위에 마우스 커서를 올린 후 우클릭하면 붙여 넣기가 됩니다.
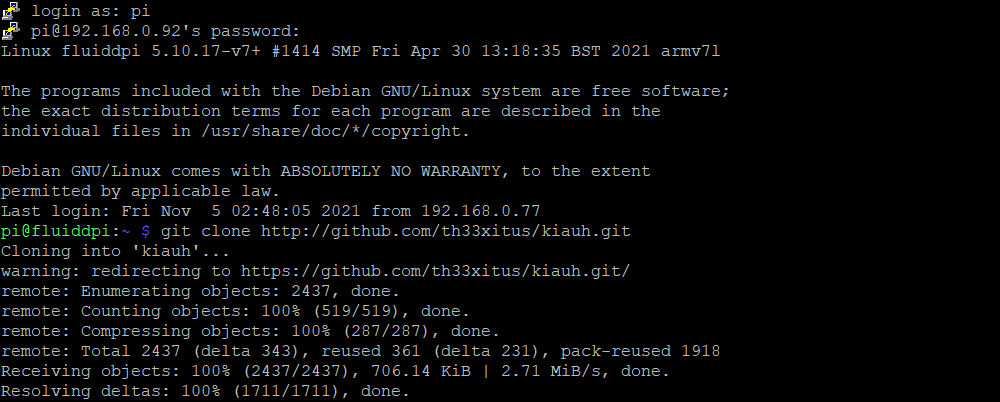
빨간색 또는 노란색 오류가 뜨지 않고 위처럼 done. 까지 완료됨을 확인해 줍니다.

cd kiauhcd는 리눅스 환경 내에서 이동을 하는 명령어입니다. 윈도우로 치면 kiauh라는 폴더를 연 셈입니다.
chmod +x kiauh.sh scripts/*chmod는 권한 설정을 해주는 명령어입니다. 그대로 쳐 주세요.

./kiauh.sh위 과정들을 다 합쳐서 생각해 보면 윈도우에선 kiauh폴더를 연 후
kiauh.sh이라는 프로그램을 실행한 것이 됩니다.
잠시 기다리면 아래와 같은 창이 실행됩니다.

클리퍼 설치 및 업데이트 도우미 (Klipper Installation And Update Helper)가 실행이 됐습니다!!
번호와 메뉴 이름이 적혀 있고 기본적으로 원하는 메뉴의 번호를 쳐서 프로그램을 제어합니다.
3. 프린터에 올릴 펌웨어 만들기


아까 봤던 화면에서 4 + 엔터키로 Advanced메뉴로 들어 간 뒤
3 + 엔터키 로 Build 항목에 들어갑니다.

자 이제 펌웨어를 만들 차례입니다!
거창한 것은 없고 설정만 만져주면 KIAUH가 알아서 만들어 줄 거예요.
여기서부턴 스페이스바 키가 진입 및 체크하기, ESC 키가 나가기입니다.
방향키로 위아래 이동, Q는 종료입니다. 일단 스페이스바와 ESC, 방향키만 사용합니다.
가장 위에 있는 메뉴에서 스페이스바를 눌러주세요.

그럼 메뉴가 많이 생기는데 방향키로 이동 후 스페이스바로 진입 해 위 사진과 똑 같 이 만들어 줍니다.
제일 마지막에는 기본으로 ( ) 라고 비어있을 텐데 스페이스바로 진입 후
!PC6, !PD13을 친 후 ESC로 나오면 됩니다.
일단 해당 설정은 robin nano보드 기준입니다.
킹룬은 robin nano보드 기반에 지들 자체 보드인데 결국엔 카피 폼이라 다 똑같습니다.
보드가 다를 때는 칩셋도 다를 것이고 할당되는 핀번호도 바뀌게 됩니다..
구글링 열심히 하시면 해당되는 설정옵션들을 찾아 볼 수 있습니다.
마지막으로 Q를 누른 후 Y를 눌러 저장하고 나와주세요.
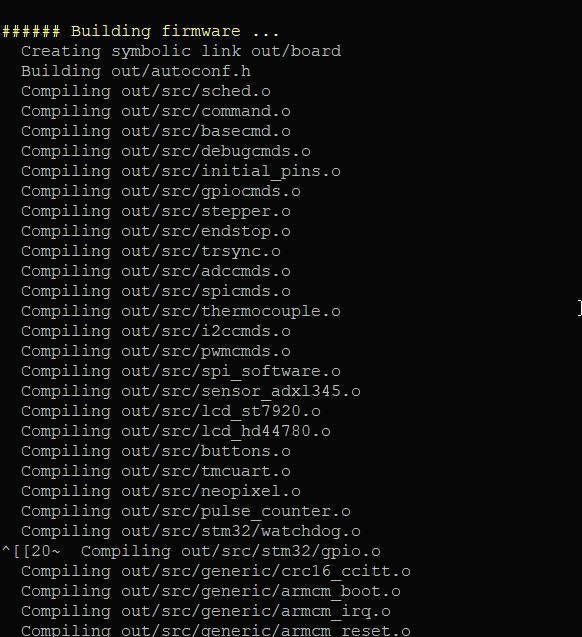
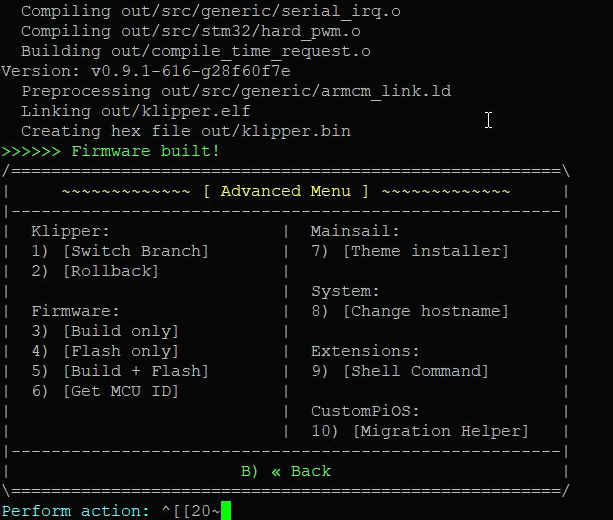
그럼 지혼자 열심히 만듭니다.
마지막의 Firmware build! 로 성공적으로 완료했음을 확인해주세요.
만약에 여기서 뭐 225 error 또는 노란색 빨간색 에러메세지를 띄우며
위 과정이 원활하지 않은게 보일경우
위 과정이 원활하지 않은게 보일경우



처음 화면으로 들어 간 뒤 (./kiauh.sh 을 쳐서 들어갔을때 뜨는 메인화면)
2 + 엔터키 = update 메뉴 진입
a + 엔터키 = 모두 업데이트
y + 엔터키 = 업데이트 동의
하시고 기다리시면 전체 업데이트를 합니다.
업데이트가 완료 된 후
sudo reboot
password : raspberry
서버 리붓을 진행 한 후 다시 시도해보세요.

리붓 후 다시 kiauh.sh을 열었을 때 위와같이 클리퍼, 문레이커, 플루이드가 모두
설치된 상태여야 합니다. 혹여나 하나라도 없어졌을 경우 1번 install메뉴에서 다시 설치를 해줍니다.
모든 과정을 한 후 다시 펌웨어 빌드를 시도해 보세요.
4. 프린터에 펌웨어 올리기

B + 엔터키, Q + 엔터키 를 사용하여 KIAUH.SH을 완전히 종료하시거나
sudo reboot으로 한번 껏다가 킵니다.
cd ~/klipper/그 후 위 명령어를 쳐 klipper 폴더로 이동합니다.
앞에 붙는 ~/는 홈디렉토리입니다. 지금 어떤폴더에 위치 해 있던간에 홈위치에서 들어간다는 뜻입니다.
./scripts/update_mks_robin.py ./out/klipper.bin ./out/Robin_nano.bin이 명령어를 치게 되면 사용할 펌웨어가 스크립트 실행 후
클리퍼 폴더속 out 폴더에 Robin_nano.bin 이라는 이름과 klipper.bin이라는 이름으로 담기게 됩니다.
위치는 나오니 bin파일을 꺼내 프린터에 올리는 일만 남았습니다.
본인의 프린터의 기본제공 펌웨어 이름이 다를 경우
즉 sd카드에 펌웨어를 넣었을때 프린터에서 자동으로 올라가지 않는 경우엔
펌웨어 이름이 다르겠죠? 기본제공 펌웨어 이름이 Robin_nano.bin일경우(로빈 나노 보드)에만
위 명령어가 유효합니다. 본인의 펌웨어 이름으로 변경해주세요.
해당 글은 킹룬 KP3S 기준으로 작성되고 있습니다.

글에서는 filzilla사용하였으나 다른 아무 sftp프로그램을 사용하여도 상관 없습니다.
사진의 파란동그라미 아이콘을 누른 뒤 본인의 라즈베리파이 ip, 사용자이름, 비밀번호를 넣은 뒤 연결하면
기본)
사용자 : pi
비밀번호 : raspberry

라즈베리파이의 저장소를 윈도우에서 이리저리 휘젓고 다닐 수 있습니다.
아까 만들었던 펌웨어인 Robin_nano.bin을 드레그 & 드롭으로
바탕화면에 끄집어 냅니다.
저 파일을 그대로 다른 SD카드에 넣어 프린터에 꼽아주면
booting.. 이라는 화면과 함께 프린터에 설치되게 됩니다.
설치 후엔 SD카드는 제거해도 됩니다.
이로써 펌웨어 까지 설치를 완료했습니다.
'3D printer > Klipper 설치' 카테고리의 다른 글
| 프린터와의 연결을 위한 printer.cfg 작성 (3) | 2021.11.30 |
|---|---|
| [ 3 ] 데스크탑에서 필요 프로그램 설치 (0) | 2021.11.05 |
| [ 2 ] 라즈베리파이에서 Fluidd 및 Mainsail 설치 (0) | 2021.11.04 |
| [ 1 ] 킹룬 KP3S에 클리퍼(klipper) 설치하기 (0) | 2021.11.04 |



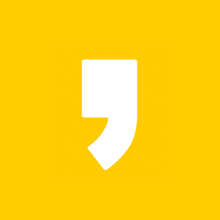




최근댓글